クレジットカード決済の継続予約登録方法
クレジットカード決済を行うには、毎月、ゼウス管理画面で決済データをアップロードし、カード決済の継続予約登録をする必要があります。ここではその手順を説明します。
1.請求書を作成、保護者に送信
スクパス管理画面にログインし、請求書を作成・保護者に送信します。
請求書(通常版)
請求書(CSV)
2.決済用データをダウンロード
請求書(通常版)
①「請求書」>「請求書一覧」を表示し、決済データをダウンロードしたい請求書にチェックを入れます。
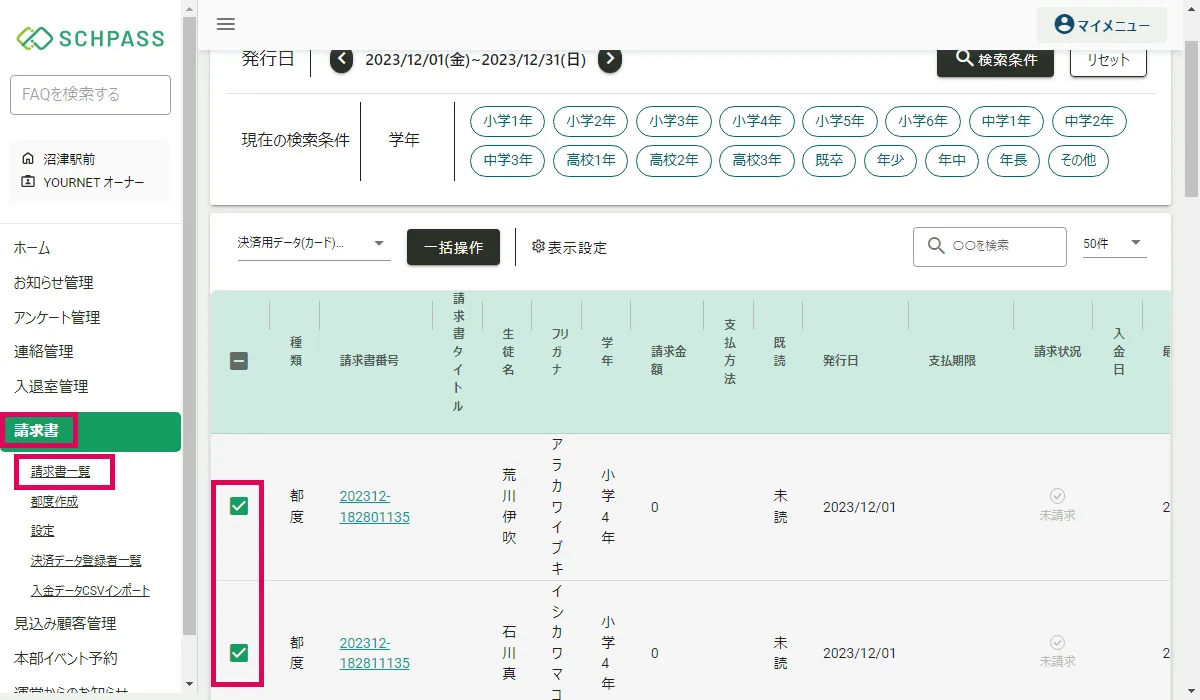
②「決済用データ(カード)CSV出力」を選択して「一括操作」をクリックします。
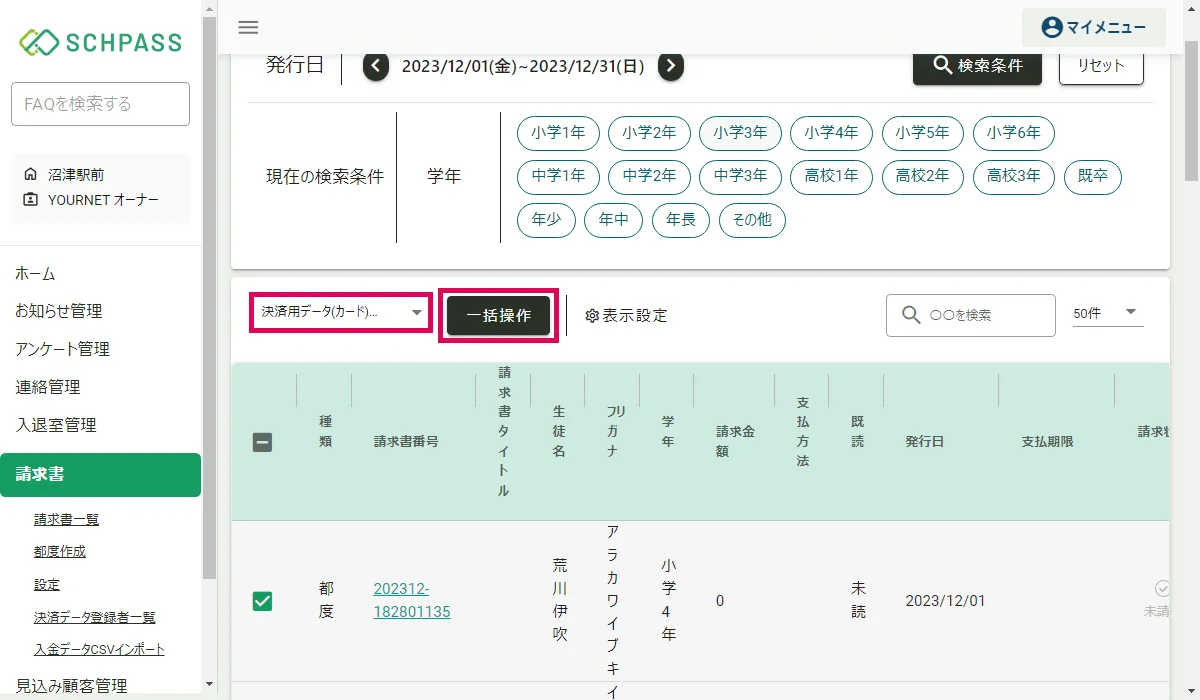
★ダウンロードしたCSVファイルは手順5-②で使用しますので、ファイルの保存先フォルダを必ず確認しておいてください。
請求書(CSV)
※保護者(または生徒本人)が登録した支払方法が「クレジットカード」の生徒のみ出力されます。(作成した請求書の支払方法は関係ありません)
※兄弟設定されている生徒の金額は合算されます。(生徒決済ONの生徒は除く)
※データ出力前に「兄弟設定の有無」「登録されている決済方法」をご確認ください。
①「請求書(CSV)」>「請求書一覧」を表示し、決済データをダウンロードしたい請求書にチェックを入れます。
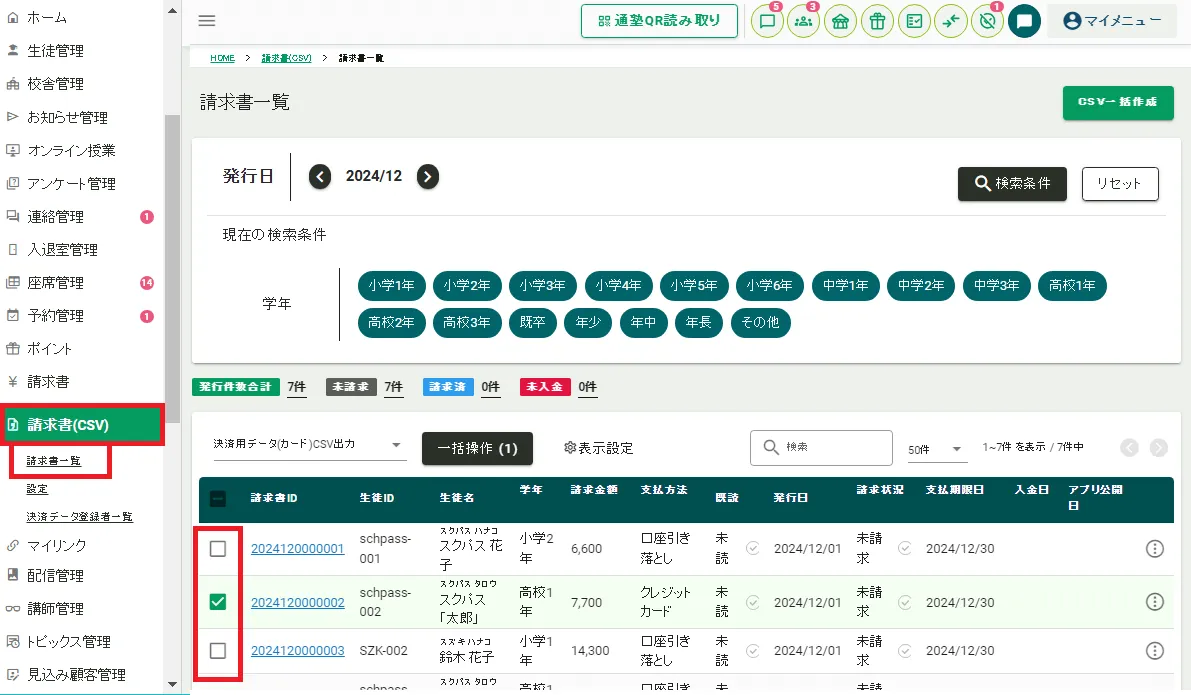
②「決済用データ(カード)CSV出力」を選択して「一括操作」をクリックします。
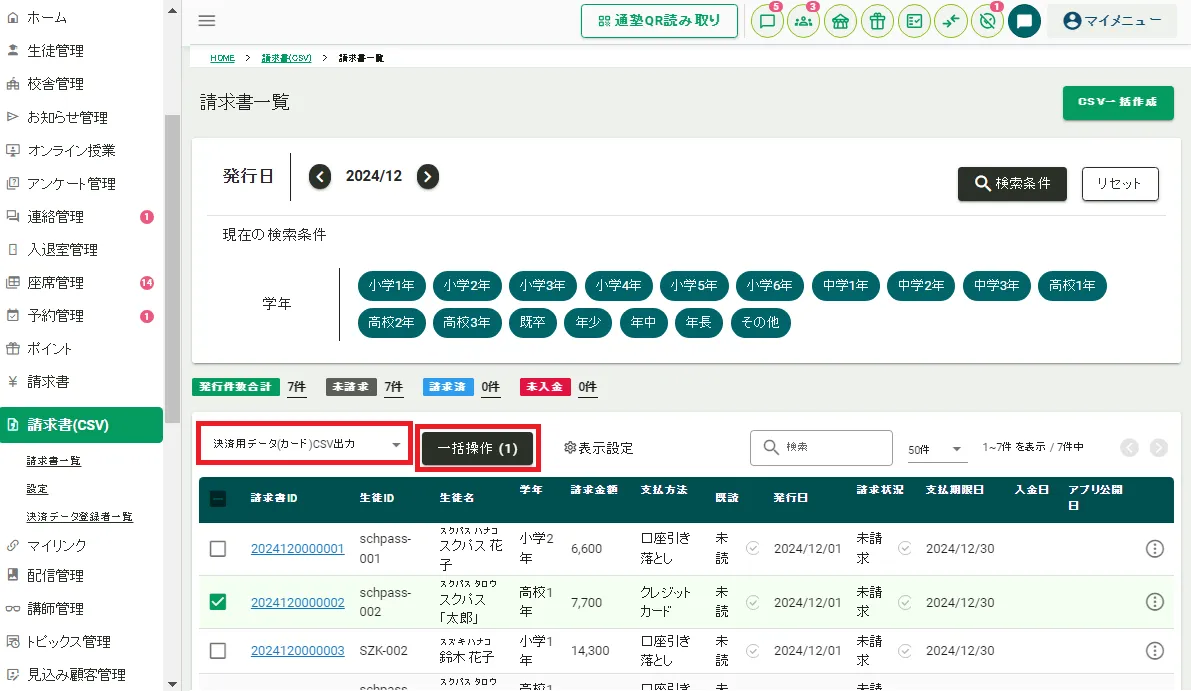
★ダウンロードしたCSVファイルは手順5-②で使用しますので、ファイルの保存先フォルダを必ず確認しておいてください。
以降の手順は、請求書(通常版)も請求書(CSV)も同一です。
3.ゼウス管理画面にログイン
ゼウス管理画面にログインします。スクパス新管理画面の請求書一覧画面上部の「ゼウス管理画面へ移動」リンクからも移動できます。
※ゼウス管理画面では、セキュリティ強化のため90日毎にパスワードを更新いただく画面が表示されます。その場合は前回と異なるパスワードに更新してください。
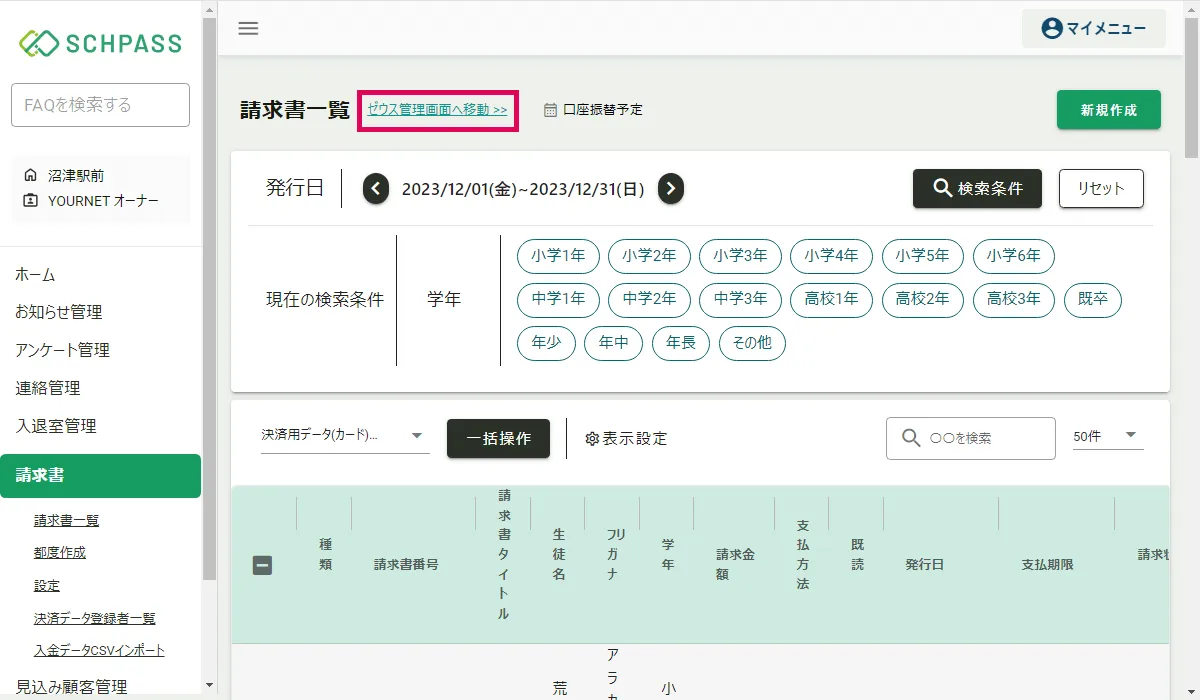
4.「継続予約登録」画面を表示
メニュー「各種処理」>「継続予約登録」をクリックし、継続予約登録画面を表示します。
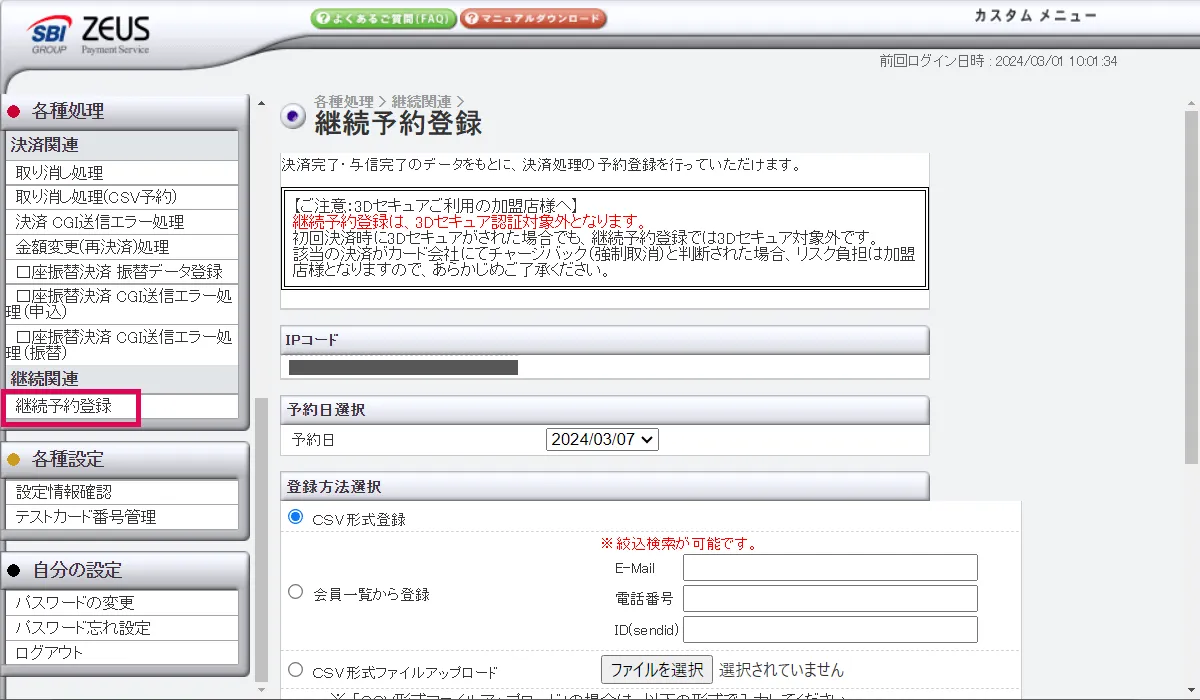
5.CSVファイルをアップロード
①予約日(決済を行う日)を選択します。(当日の予約は15時までです。)
②登録方法は「CSV形式ファイルアップロード」を選択し、「ファイルを選択」から手順2でダウンロードしたCSVファイルをアップロードします。
③登録に使用するキー選択は「ID(sendid)で登録」を選択します。
④「次へ」をクリックします。
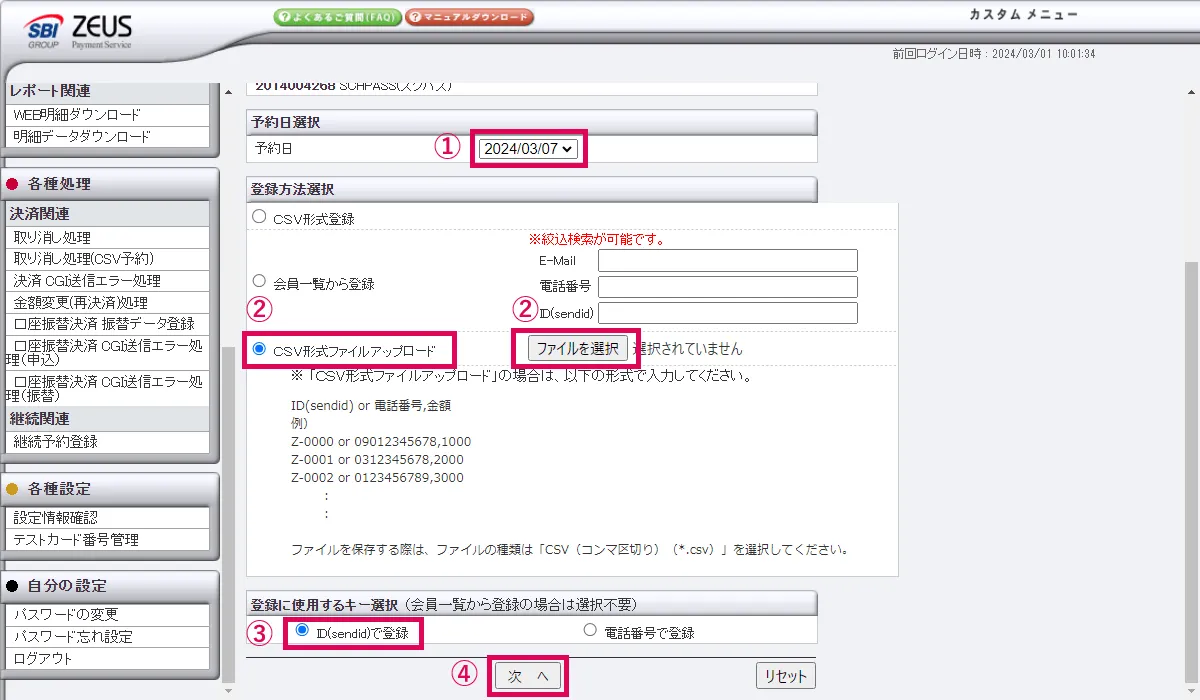
6.登録確認
画面に「〇件の予約登録が完了しました。」と表示されたら登録完了です。
★同日の振替データを追加する場合の注意点
一度決済データを登録した後に同じ日の決済データを追加登録した場合、置き換えでは無く、最初に登録したデータに後から登録したデータが追加された状態となります。その為、重複登録にご注意ください。