スクパス管理画面のホーム画面で確認できること
スクパス管理画面のホーム画面で確認できること、表示項目の詳細について説明します。
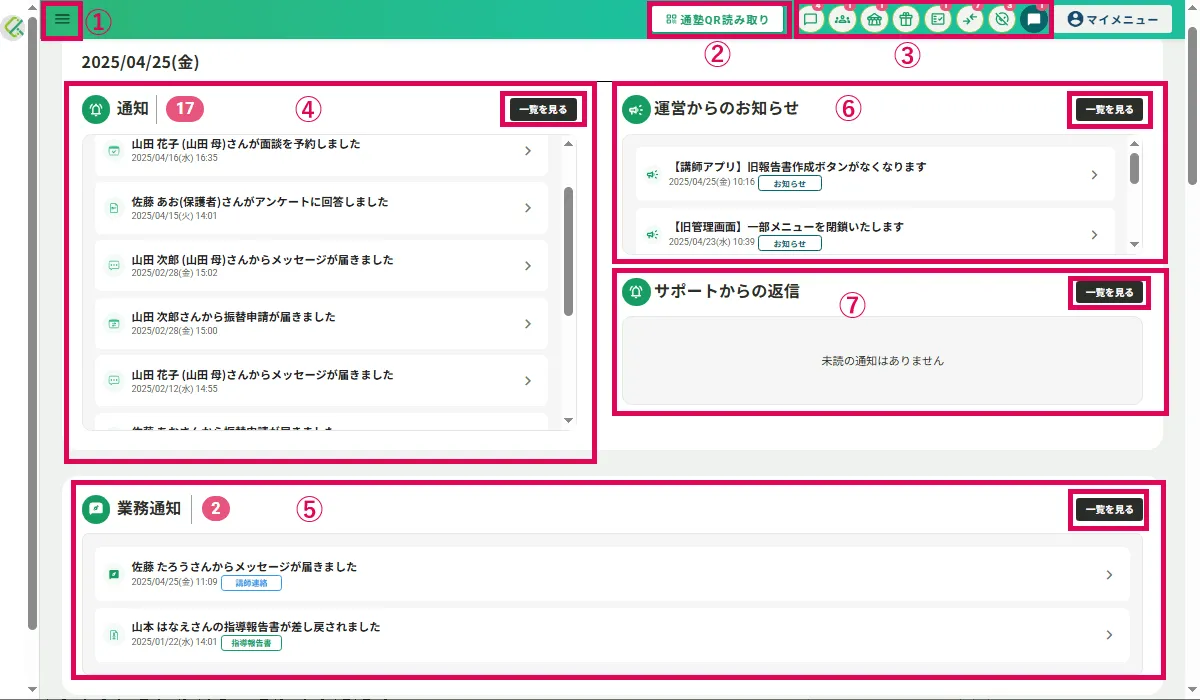
①サイドメニューを開閉できます。
②通塾QRコードの読み取り画面を開きます。
③生徒・保護者からメッセージやアクションがあった場合にアイコンに未読バッジが表示されます。クリックすると該当画面へ遷移します。
通知に対応している機能は「連絡/アンケート/面談予約/イベント予約/ポイント/振替申請/欠席連絡/講師連絡」です。
④生徒・保護者からのメッセージやアクションがあった場合に通知が表示されます。通知をクリックすると該当画面へ遷移します。開封した通知は非表示となります。「一覧を見る」をクリックすると通知の履歴を一覧で確認できます。
⑤講師からメッセージや承認申請が届いた場合に通知が表示されます。通知をクリックすると該当画面へ遷移します。開封した通知は非表示となります。「一覧を見る」をクリックすると通知の履歴を一覧で確認できます。(※承認申請の通知は承認されると非表示になります)
⑥スクパス運営からの未読のお知らせが表示されます。クリックして内容を確認できます。「一覧を見る」をクリックすると履歴を一覧で確認できます。
⑦サポートチャットから送信いただいたお問い合わせに対し、返信があった場合に通知が表示されます。クリックして内容を確認できます。「一覧を見る」をクリックすると履歴を一覧で確認できます。
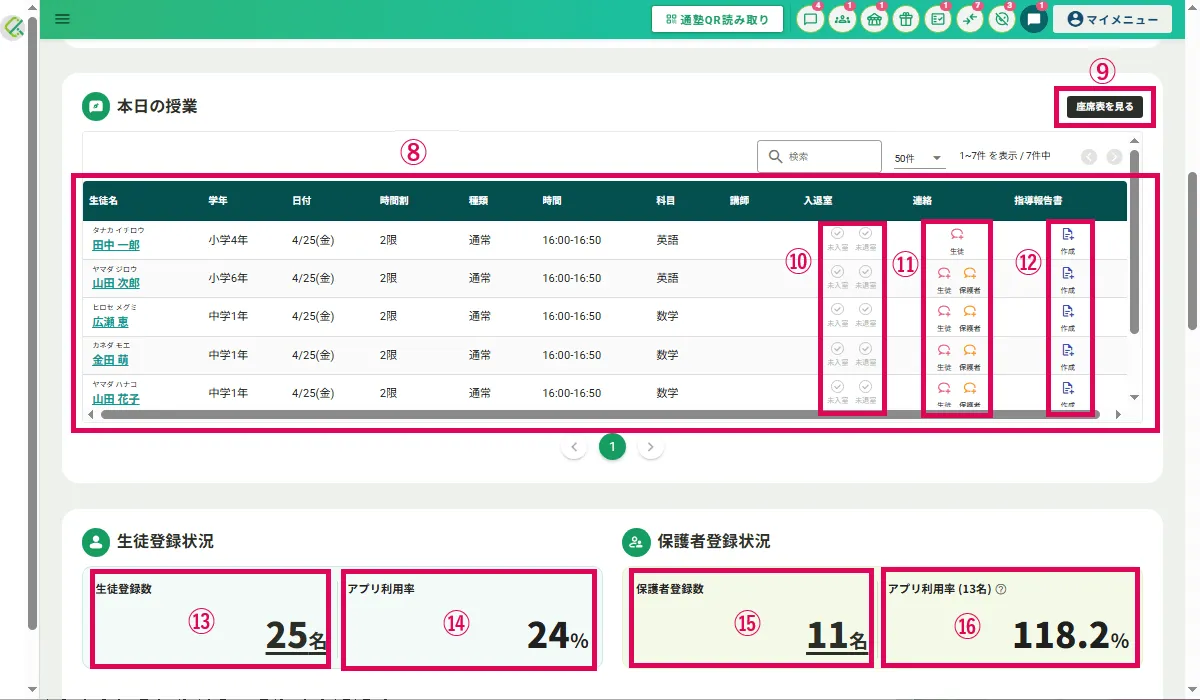
⑧座席管理をご利用中の場合、本日の授業予定が表示されます。
⑨座席表へ遷移します。
⑩入退室状況が確認できます。
⑪生徒・保護者の連絡画面へ遷移します。
⑫指導報告書が作成できます。
⑬スクパス管理画面に登録されている、ステータスが「通塾中」の生徒の人数が確認できます。
⑭スクパスアプリの初回登録が完了している生徒の割合が確認できます。
⑮スクパス管理画面に登録されている保護者の人数が確認できます。
⑯生徒数に対し、保護者アカウントが作成されている生徒の割合が確認できます。()内は保護者アカウントに紐づいている生徒の人数です。
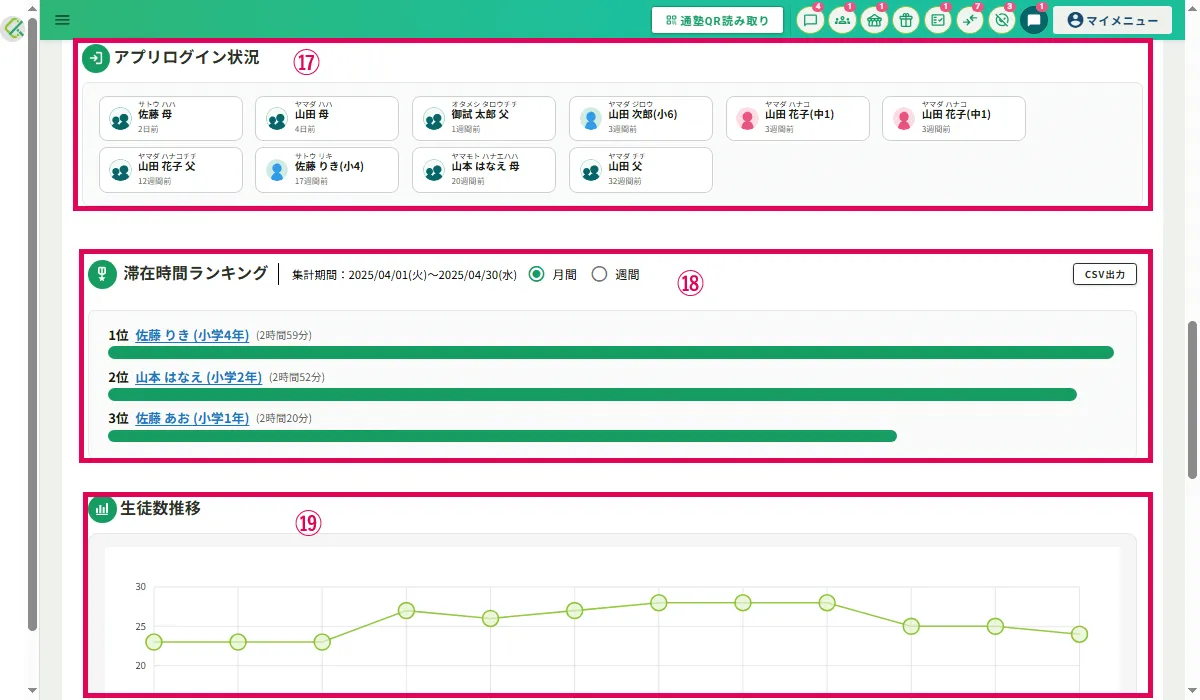
⑰生徒・保護者のスクパスアプリへのログイン状況が確認できます。
⑱入退室時間から算出した滞在時間ランキングを確認できます。CSV出力も可能です。(入退室管理をご契約中の場合)
⑲過去1年間の生徒数の推移がグラフで確認できます。
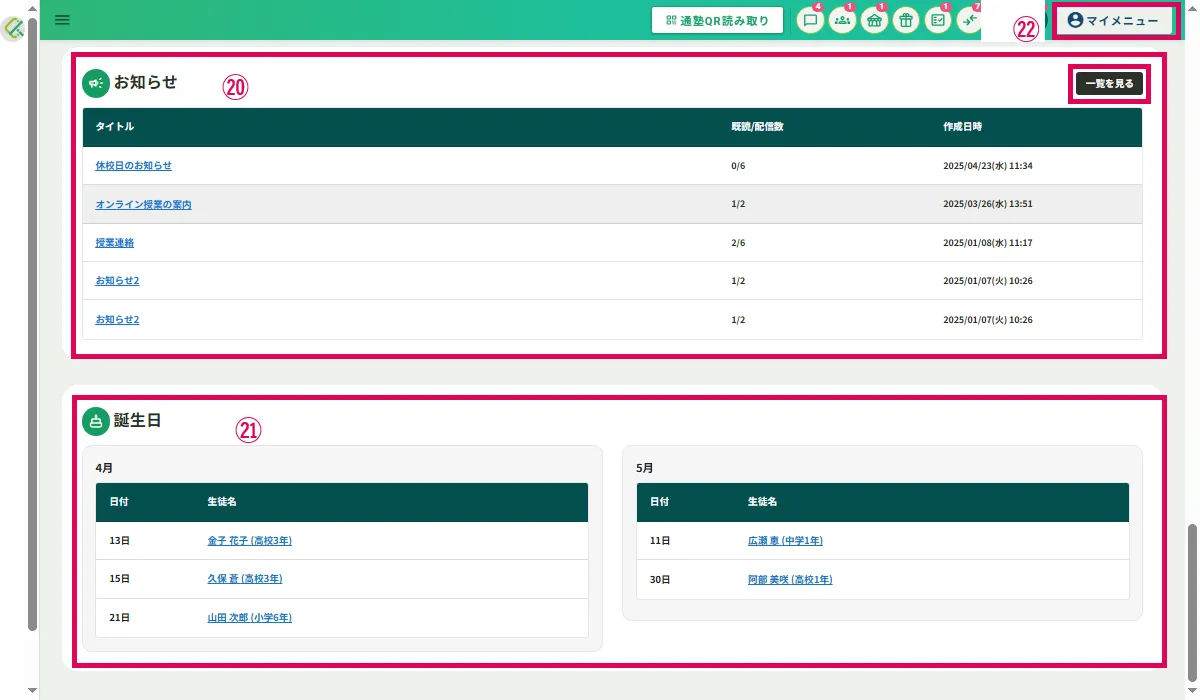
⑳生徒・保護者に配信した直近のお知らせが表示されます。「一覧を見る」をクリックするとお知らせ一覧画面に遷移します。
㉑当月、来月の誕生日の生徒が表示されます。
㉒画面右上の「マイメニュー」をクリックすると以下の操作が行えます。
・マイアカウント情報⇒自身の管理者情報の確認、編集ができます。
・教室切り替え⇒管理画面の教室を切り替えることができます。
・ログアウト