生徒・保護者詳細画面の説明
生徒・保護者詳細画面でできること、画面の見方について説明します。
1.生徒・保護者詳細画面の表示方法
サイドメニュー「生徒管理」>「生徒一覧」または「保護者一覧」をクリックし一覧画面を表示します。
「生徒名」または「保護者名」をクリックして詳細画面を表示します。
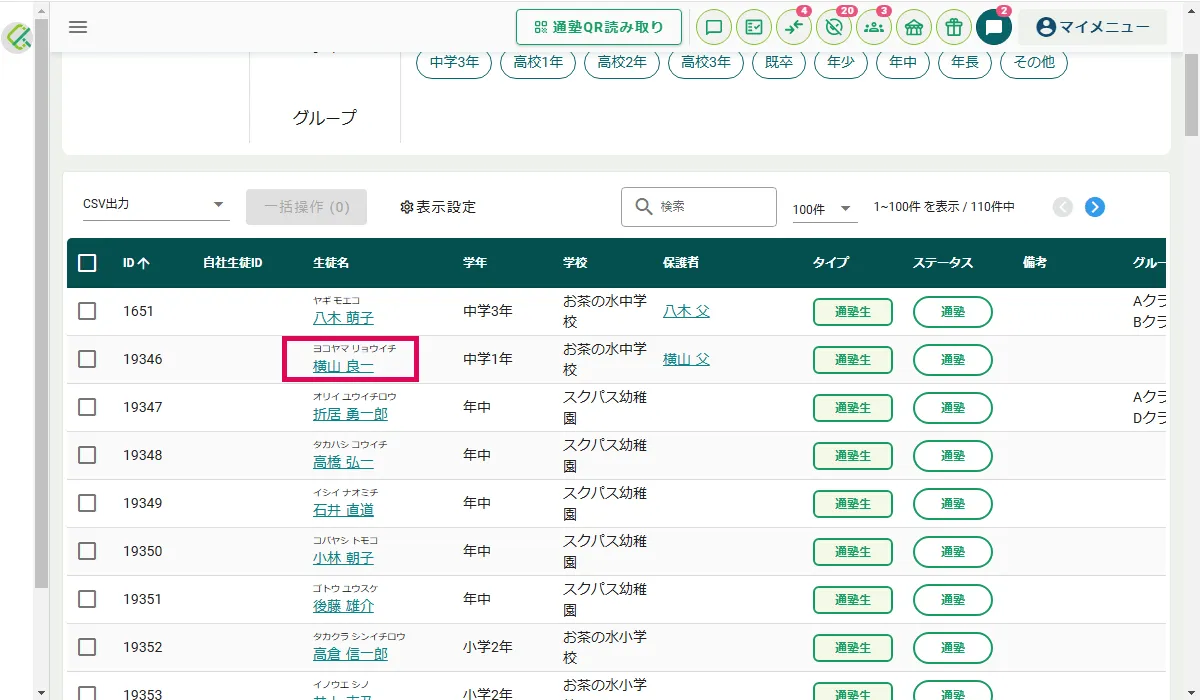
2.生徒詳細画面の説明
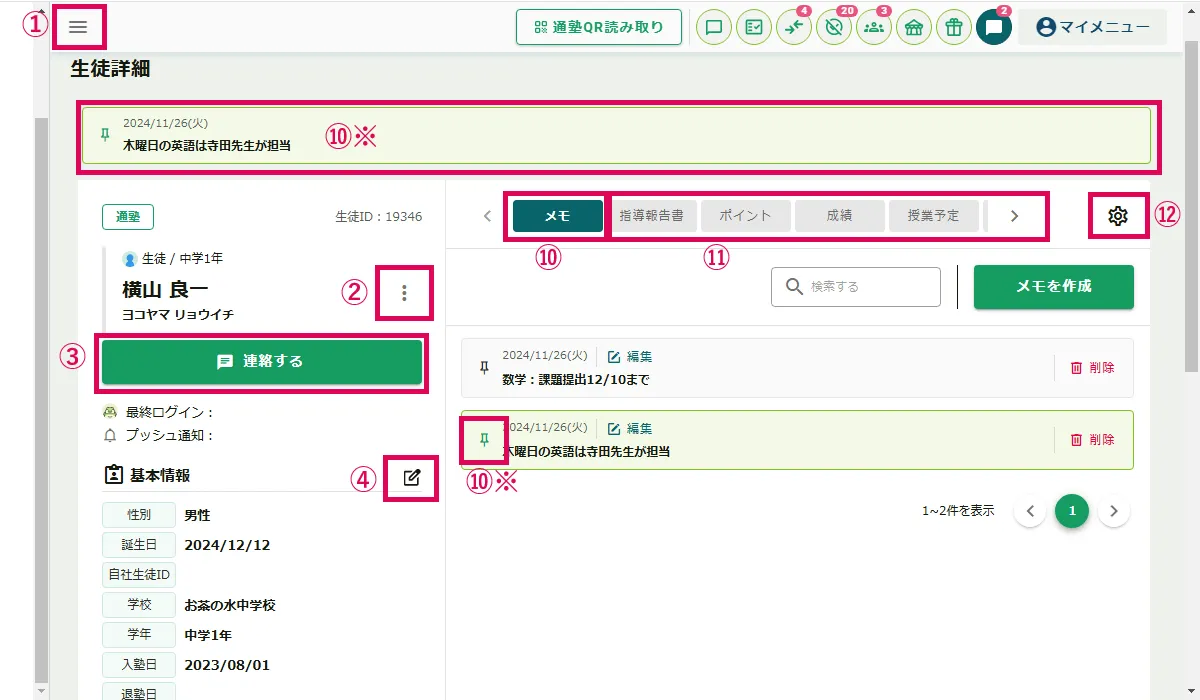
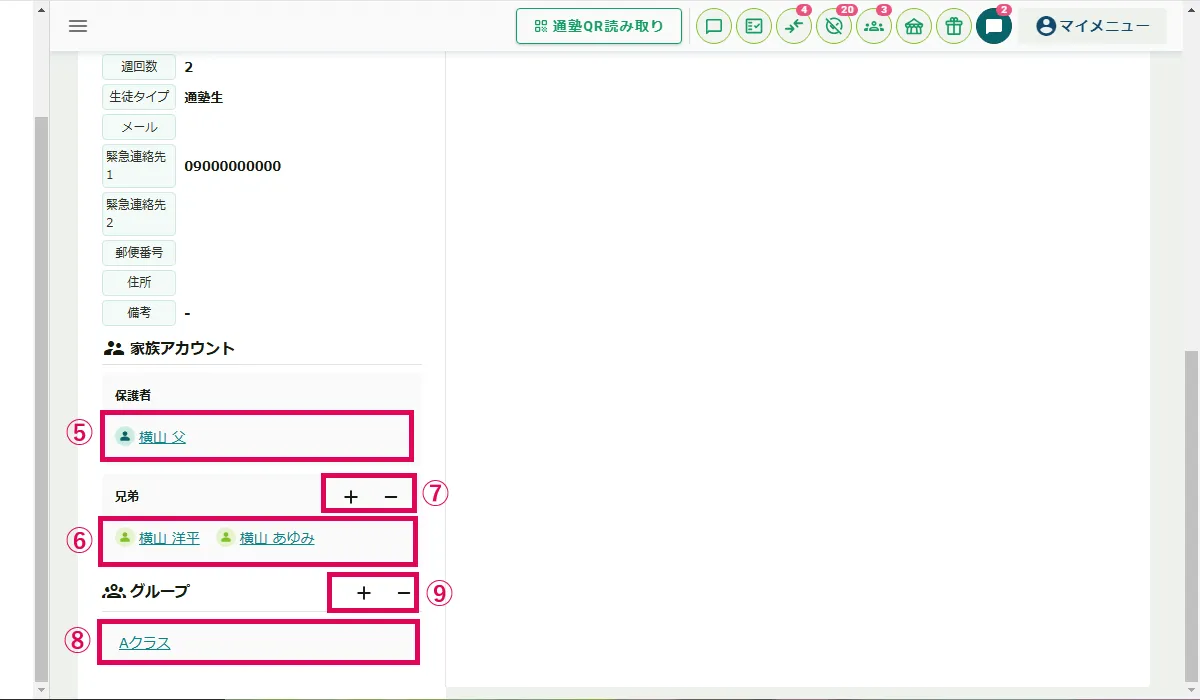
①三本線のメニューアイコンをクリックするとサイドメニューを非表示にできます。一覧画面は横に長い為サイドメニューを非表示することで見やすくなります。もう一度クリックするとサイドメニューを表示できます。
②3点メニューからは以下の操作ができます。
・「入退室カード印刷」・・・入退室カードの印刷ができます。
・「初回利用者登録情報」・・・初回登録情報の印刷ができます。
・「ログイン情報」・・・ログインIDの確認、変更ができます。
・「パスワードをリセット」・・・パスワードのリセットができます。
③連絡画面に遷移します。(連絡機能を契約中の場合のみ)
④生徒の情報を編集できます。
⑤生徒と紐づいている保護者アカウントが表示されます。保護者名をクリックすると保護者詳細画面に遷移します。
⑥生徒と紐づいている兄弟のアカウントが表示されます。氏名をクリックすると兄弟の生徒詳細画面に遷移します。
⑦兄弟の追加、解除ができます。
⑧生徒が設定されているグループが確認できます。グループ名をクリックするとグループ編集画面に遷移します。
⑨生徒にグループを追加設定したり、設定済みのグループから解除したりできます。
⑩生徒に関するメモを作成、閲覧できます。※ピン止めしたメモは画面上部に表示されます。
⑪以下の機能の生徒に関する情報を表示できます。「メモ」以外で表示できるのは契約中の機能のみです。
・指導報告書
・ポイント
・成績
・授業予定(座席管理)
・請求書
・CSV請求書
・入退室
・お知らせ
・アンケート
⑫表示する機能項目を選択できます。
※ユーザーデータの削除はできません。
退会者・退塾者はユーザーステータスを「退会」に変更してください。
3.保護者詳細画面の説明
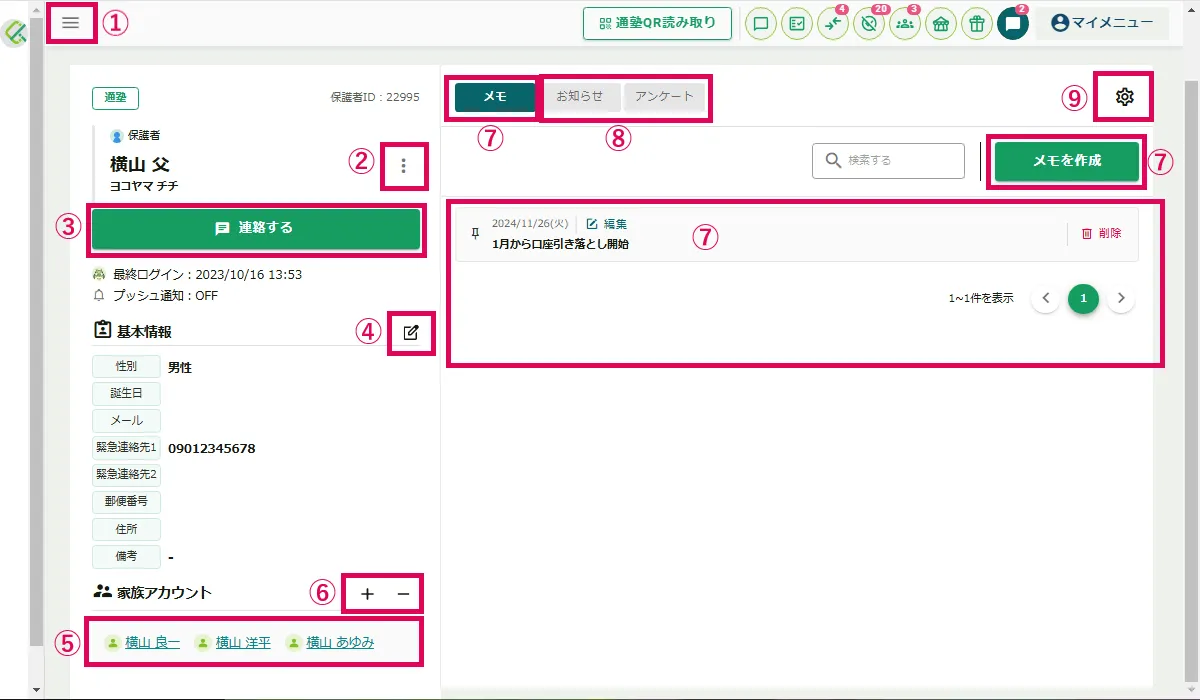
①三本線のメニューアイコンをクリックするとサイドメニューを非表示にできます。一覧画面は横に長い為サイドメニューを非表示することで見やすくなります。もう一度クリックするとサイドメニューを表示できます。
②3点メニューからは以下の操作ができます。
・「初回利用者登録情報」・・・初回登録情報の印刷ができます。
・「ログイン情報」・・・ログインIDの確認、変更ができます。
・「パスワードリセット」・・・パスワードのリセットができます。
③連絡画面に遷移します。(連絡機能を契約中の場合のみ)
④保護者の情報を編集できます。
⑤保護者に紐づいている生徒アカウントが確認できます。氏名をクリックすると生徒詳細画面に遷移します。
⑥子供(生徒)の追加、解除ができます。
⑦メモを作成したり、作成済みのメモを確認したりできます。
⑧保護者に関する「お知らせ」「アンケート」が確認できます。(お知らせ機能を契約中の場合のみ)
⑨表示する機能項目を選択できます。