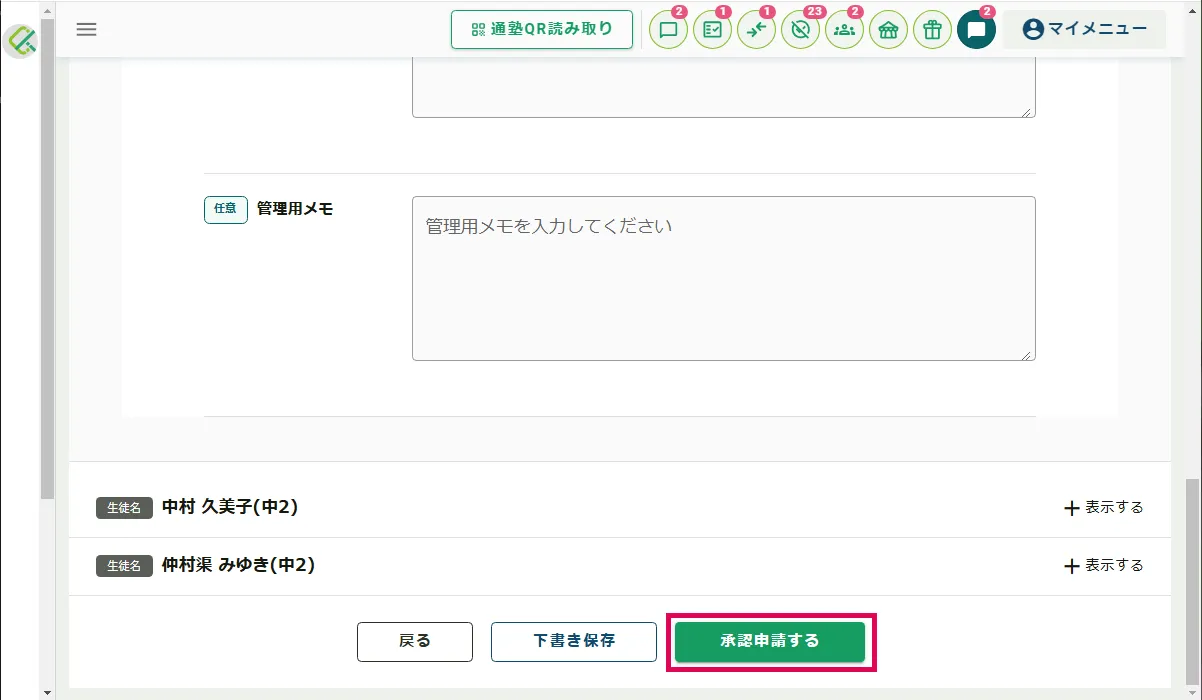複数の生徒の指導報告書をまとめて作成する方法
複数の生徒の指導報告書をまとめて作成することができます。続けて個別に編集してから送信することも可能です。ここではその方法を説明します。
1.指導報告書作成画面を表示
サイドメニュー「指導報告書」>「新規作成」をクリックし指導報告書作成画面を表示します。
2.「まとめて作成」タブをクリック
「まとめて作成」タブをクリックして作成画面を切り替えます。
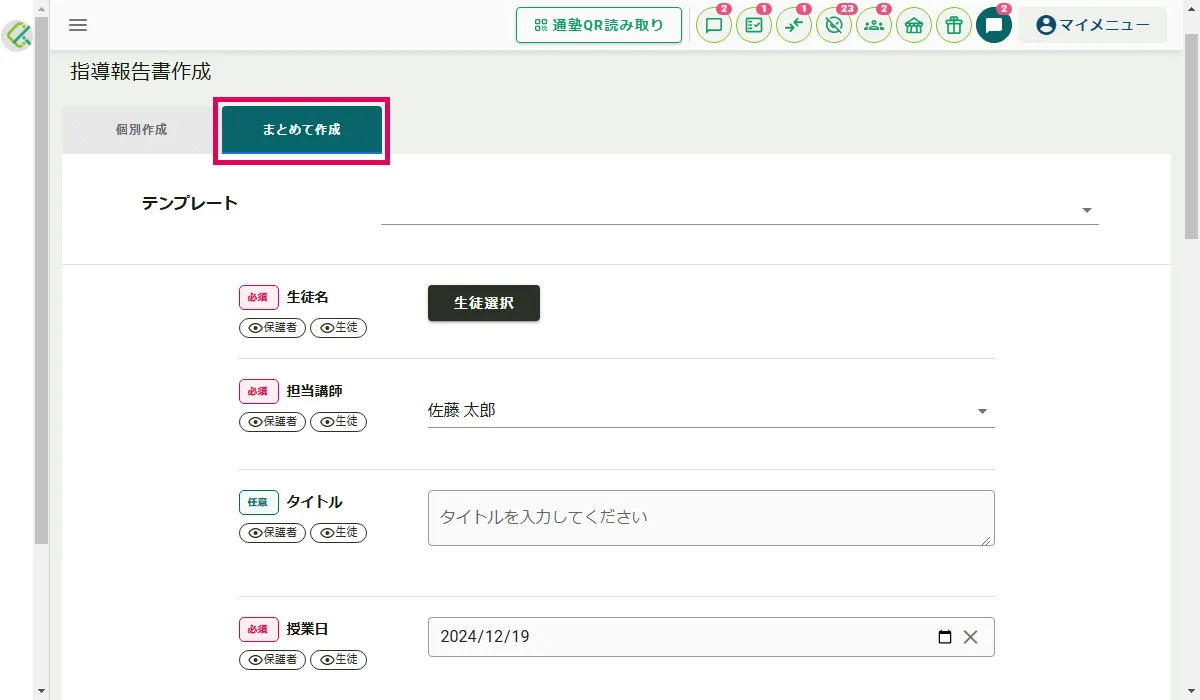
3.生徒を選択
「生徒選択」をクリックし生徒を選択します。
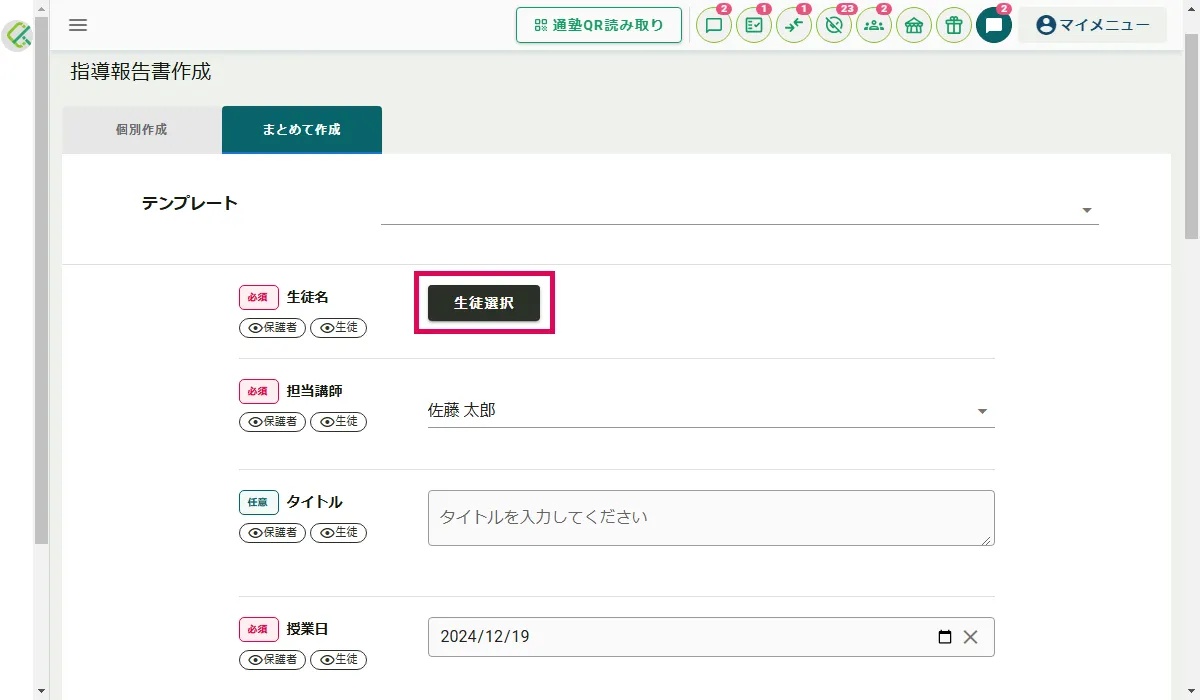
①学年やグループで絞り込めます。
②氏名や学年を入力して検索できます。
③指導報告書を作成したい生徒にチェックを入れます。
④一覧に表示されている生徒が50名以上の場合は次のページ以降も確認してください。
⑤チェックを入れている生徒の人数が表示されます。
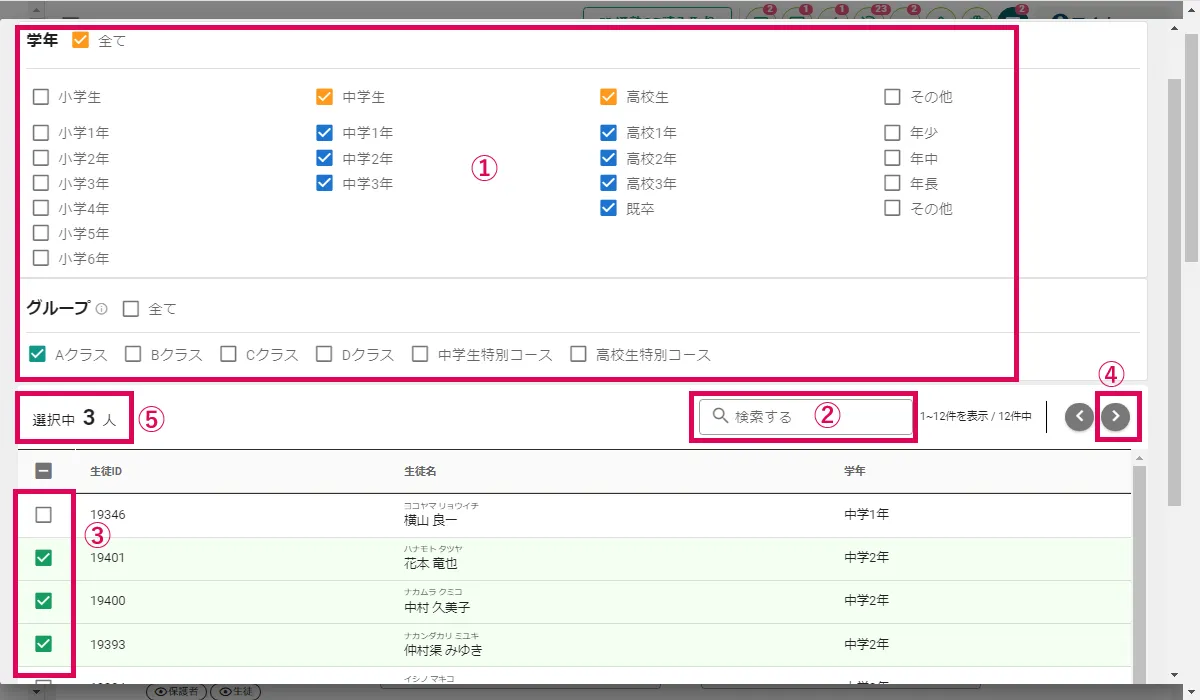
⑥チェックを入れ終えたら「確定」をクリックします。
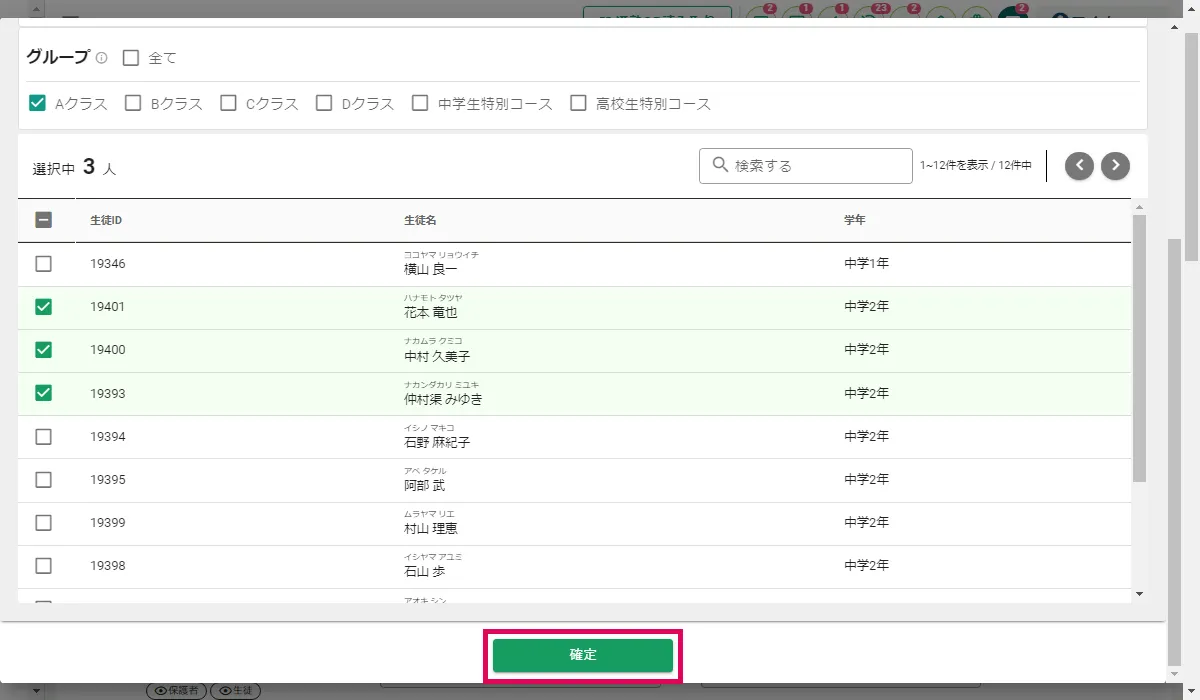
4.項目の内容を入力
各項目の内容を入力します。
①各項目の下に、保護者アプリ、生徒アプリに表示されるかどうかが表示されています。
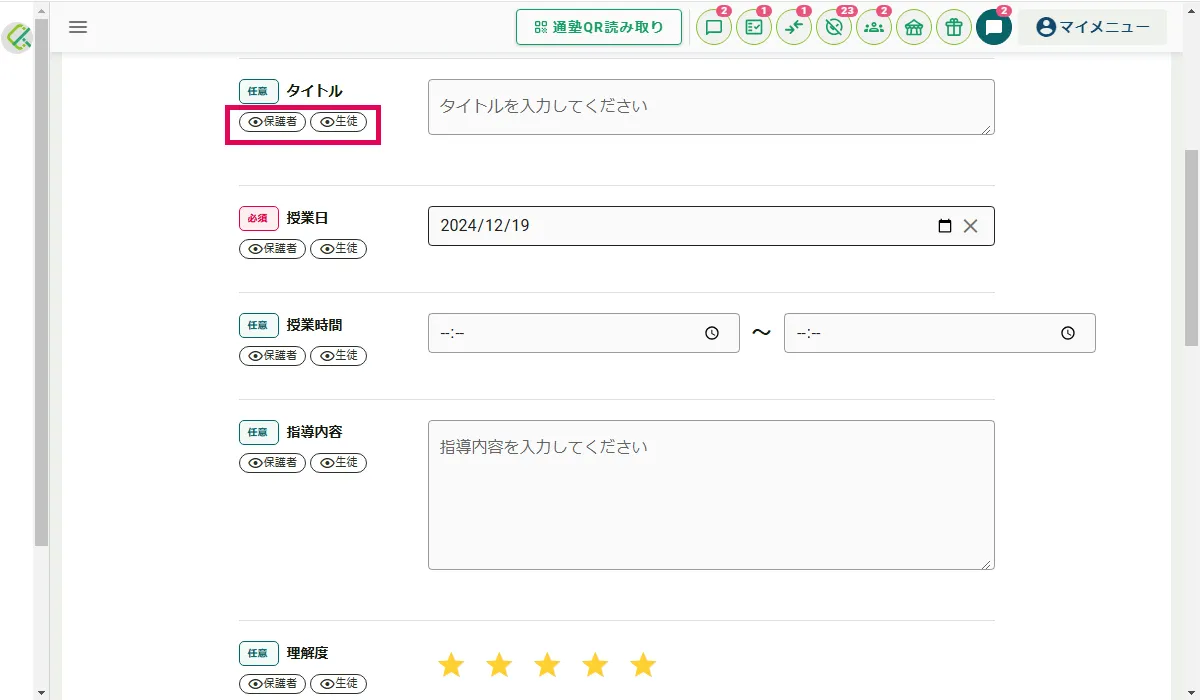
②PDFや画像ファイルを添付できます。
③管理用メモは生徒・保護者アプリには表示されません。
④指導報告書に対して保護者からのコメントを受け付けるかどうか選択できます。
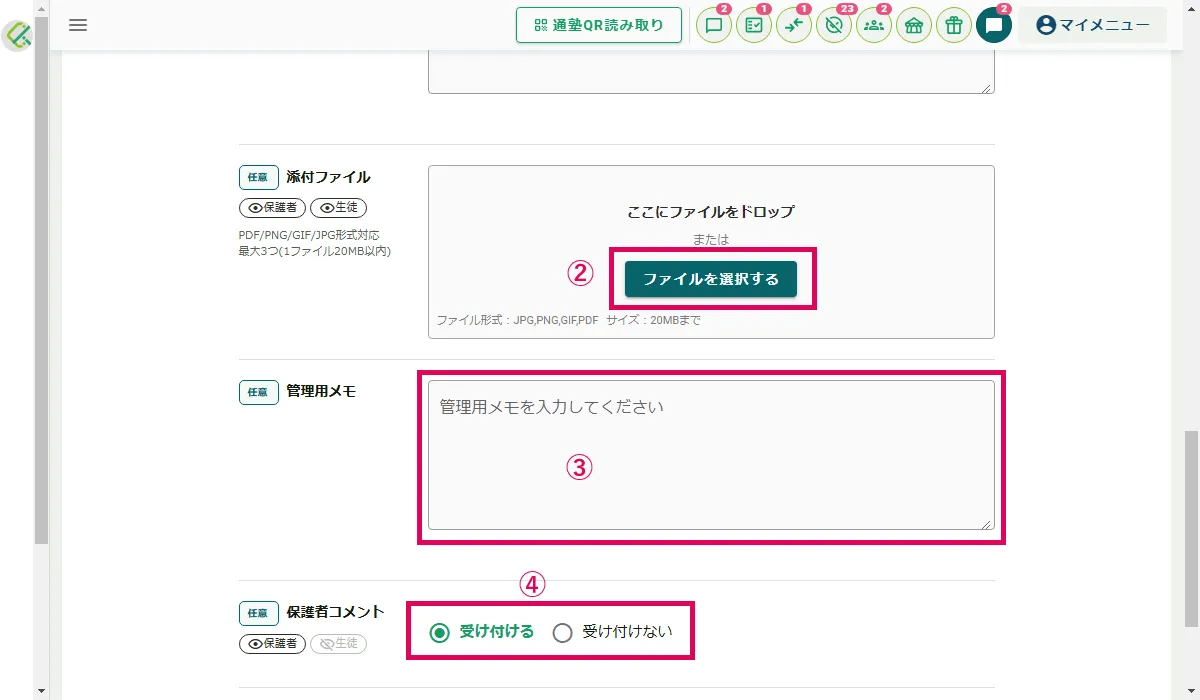
■承認を必要としない設定の場合
5.送信時間を選択
作成と同時に送信する場合は「今すぐ送信」を選択します。
指定した日時に送信するには「予約送信」を選択して日時を指定します。
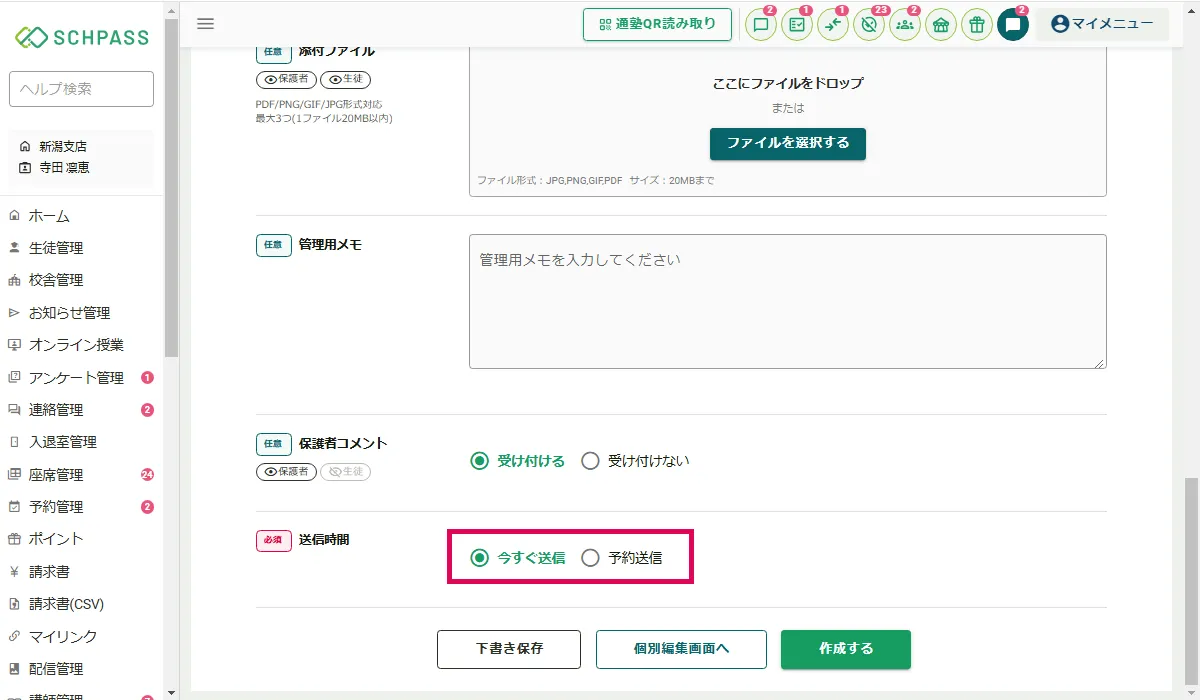
6.個別に編集
※個別に編集しない場合は手順7へ
①「個別編集画面へ」をクリックし個別編集画面を表示します。
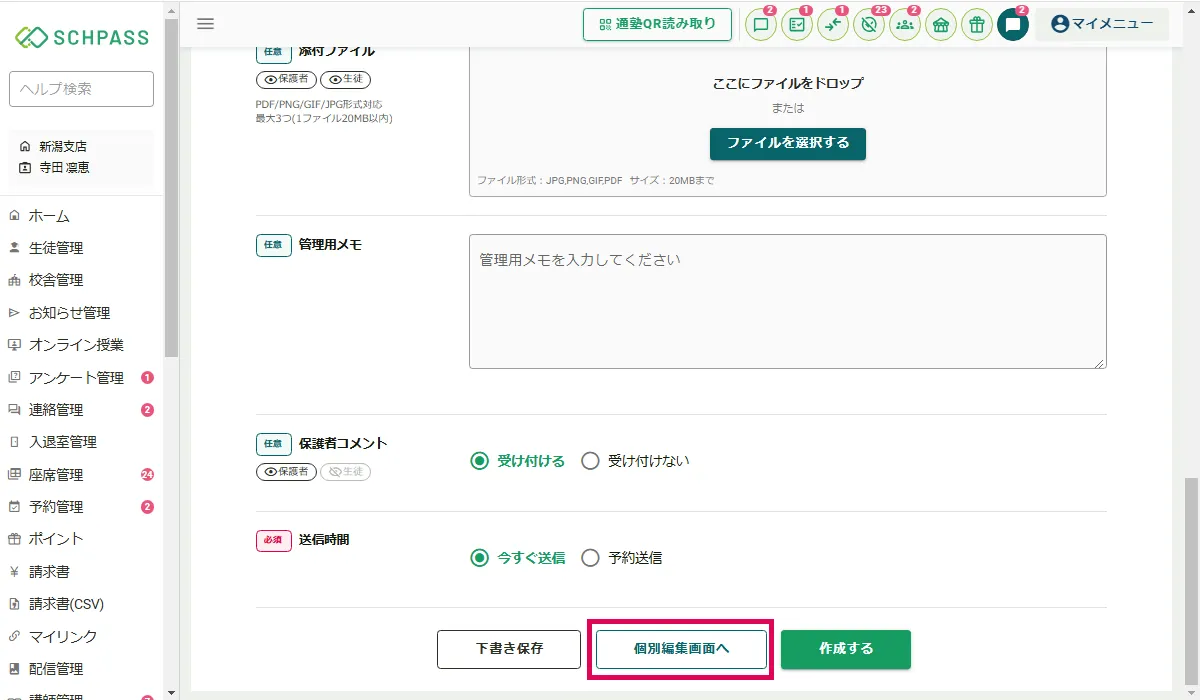
②編集したい生徒の「+表示する」をクリックして内容を編集します。(「+表示する」をもう一度クリックすると個別編集画面が閉じます)
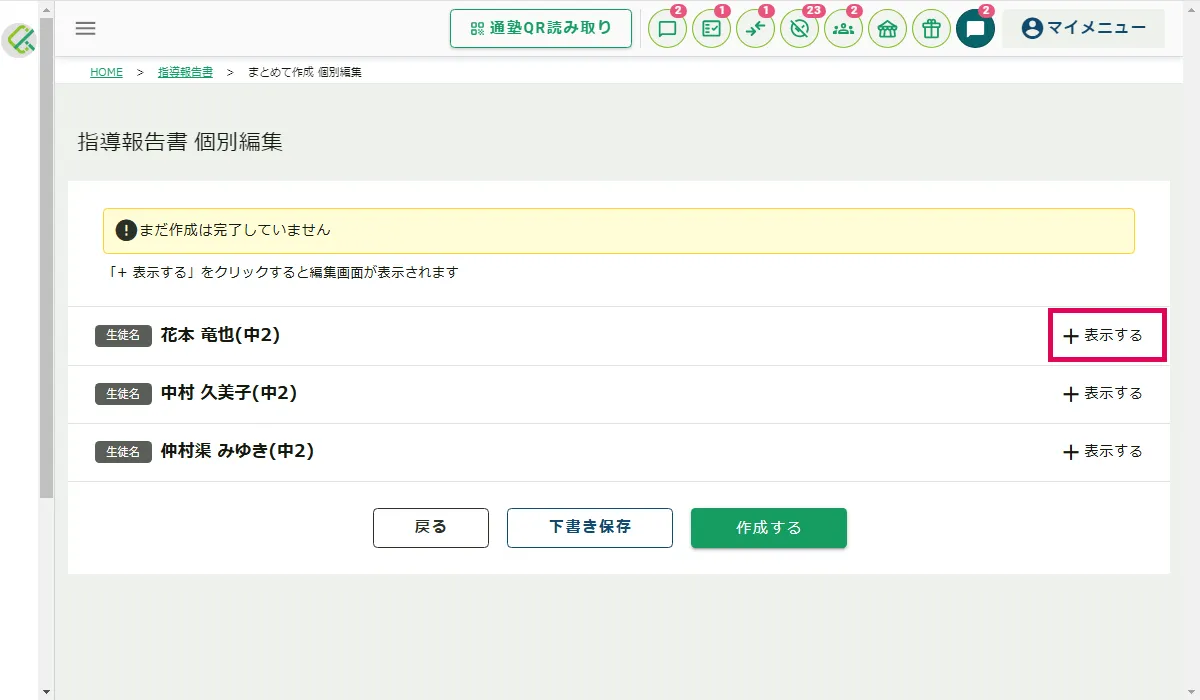
③複数の生徒の編集をする場合は同じ操作を繰り返して編集します。
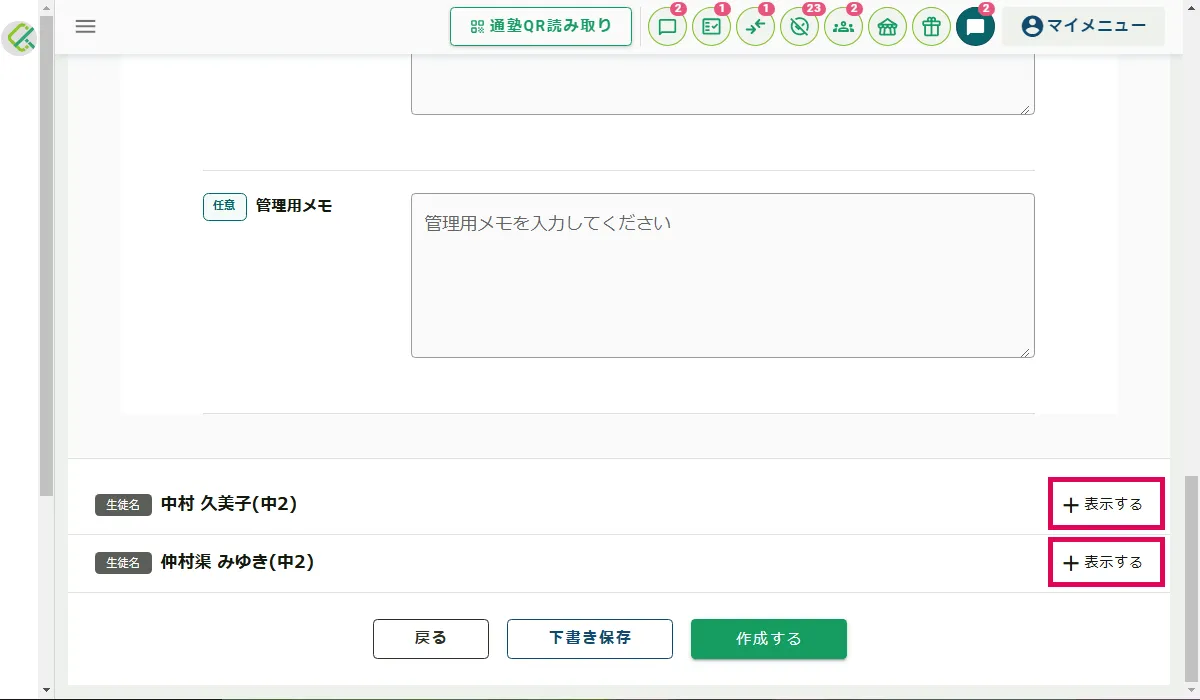
7.「作成する」をクリック
「作成する」>「OK」をクリックします。「今すぐ送信」を選択している場合はこの時点で生徒・保護者のアプリに表示されます。
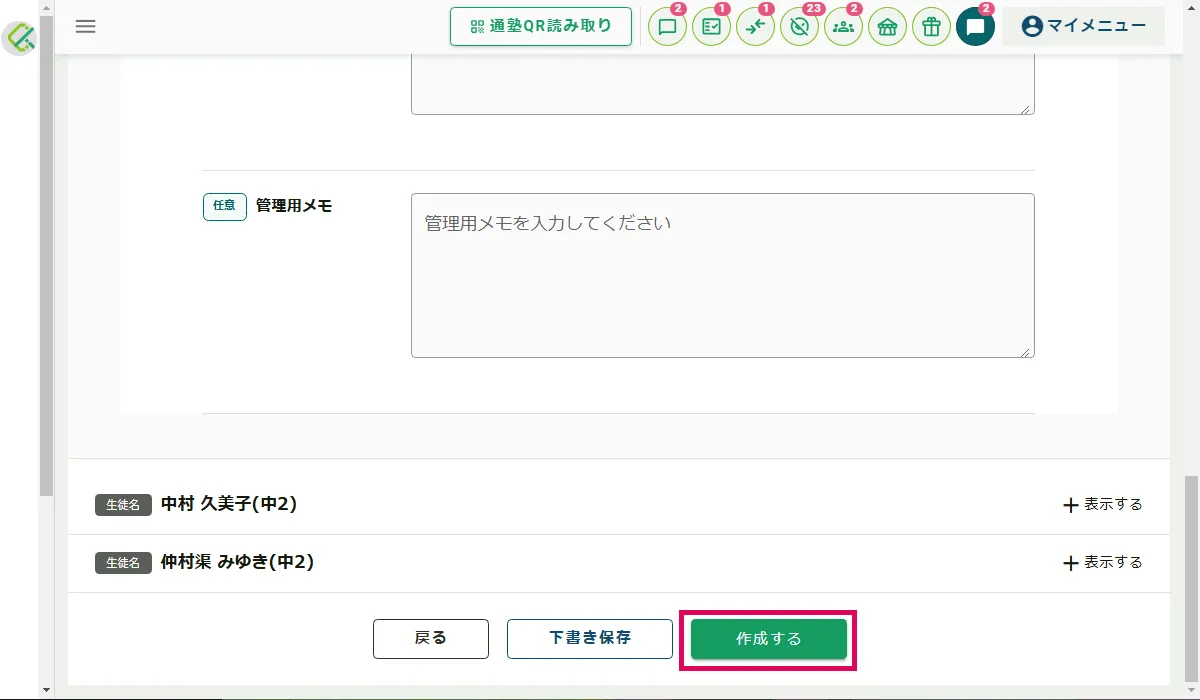
■承認を必要とする設定の場合
6.個別に編集
※個別に編集しない場合は手順7へ
①「個別編集画面へ」をクリックし個別編集画面を表示します。
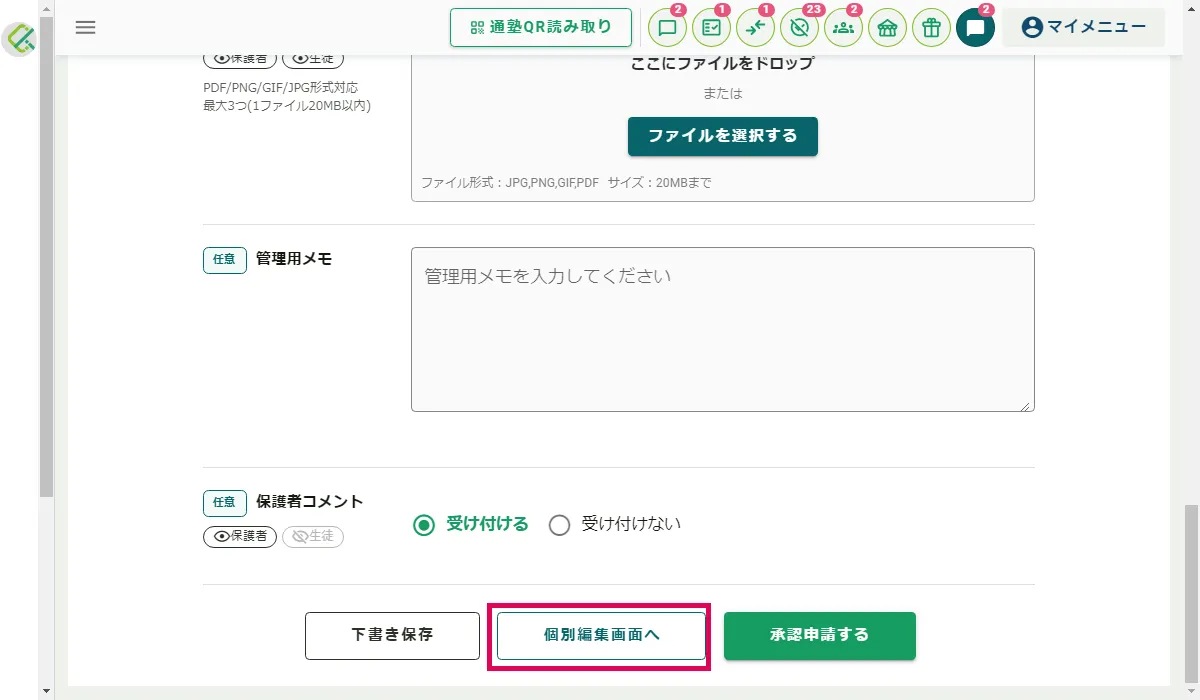
②編集したい生徒の「+表示する」をクリックして内容を編集します。(「+表示する」をもう一度クリックすると個別編集画面が閉じます)
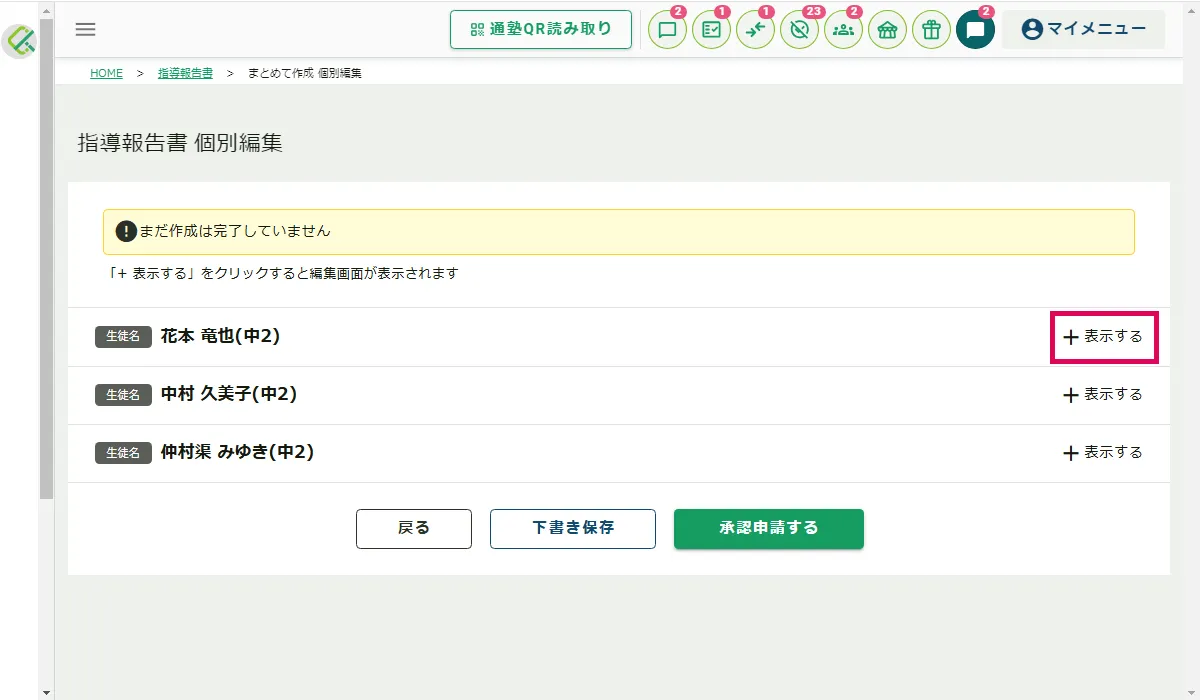
③複数の生徒の編集をする場合は同じ操作を繰り返して編集します。
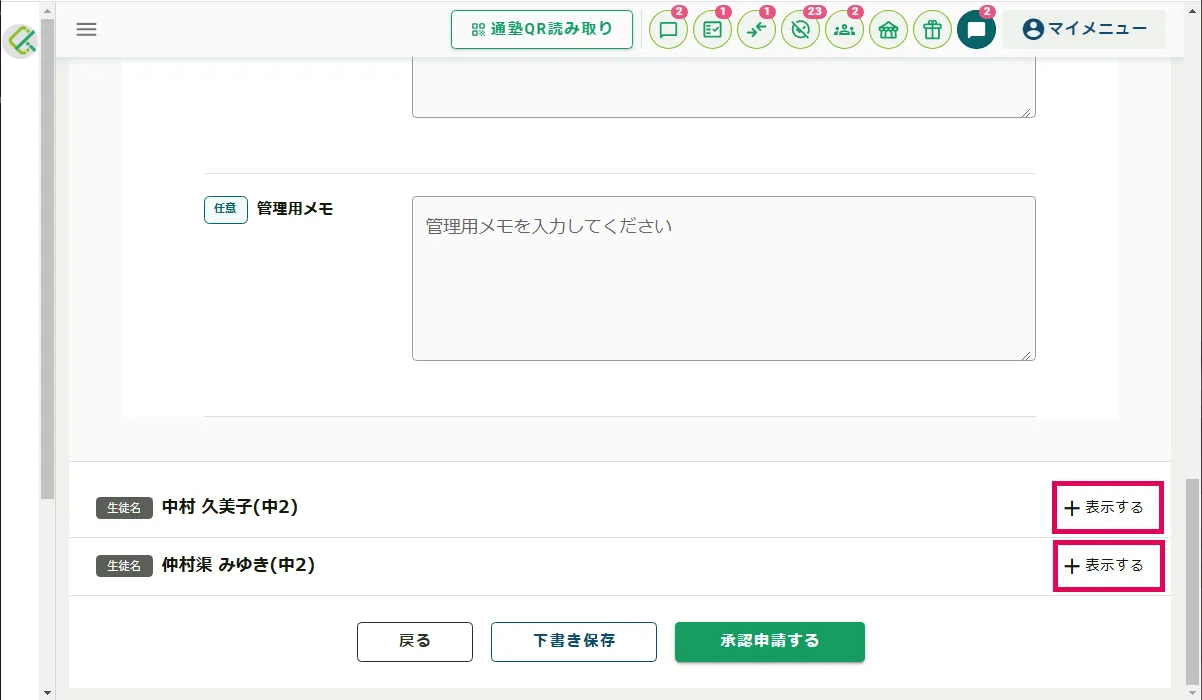
7.「承認申請する」をクリック
「承認申請する」>「OK」をクリックします。(承認者が承認後に送信します)