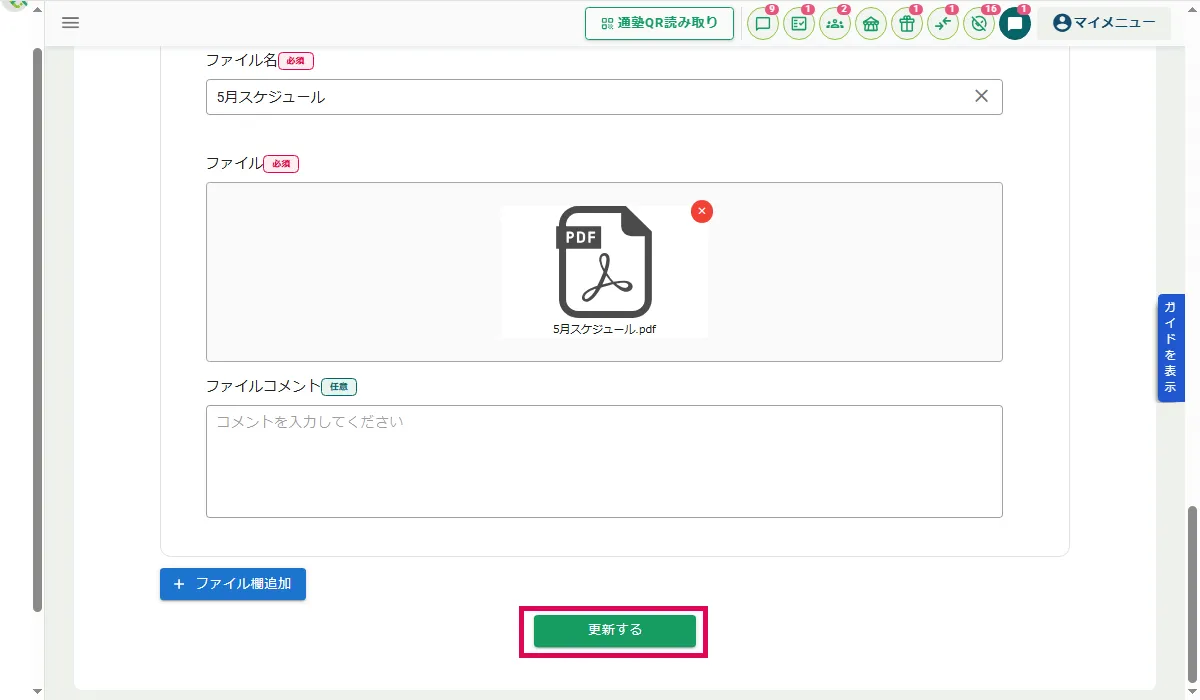共通ファイルの登録方法
ファイル共有では、PDFや画像ファイルを生徒・保護者に公開することができます。【共通ファイル】は、生徒全員や、学年・グループごとなど複数の生徒に同じファイルを公開できます。(生徒1人だけを指定すれば1人だけに公開することもできます)ここではその操作手順を説明します。
■フォルダから作成する場合
1.フォルダ新規作成画面を表示
サイドメニュー「ファイル共有」>「フォルダ新規作成」をクリックし新規作成画面を表示します。
2.フォルダの情報を入力
①フォルダ名を入力します。
②任意でコメントを入力できます。
③タイプの「共通ファイル」を選択します。
④対象生徒を指定します。
「条件を指定」「生徒を選択」を選択した場合は、「配信先選択」をクリックして条件や生徒を指定します。
⑤フォルダの表示順を指定します。
⑥作成と同時にスクパスアプリに公開する場合は「有効」を選択します。「無効」を選択するとスクパスアプリには表示されません。(後から変更できます)
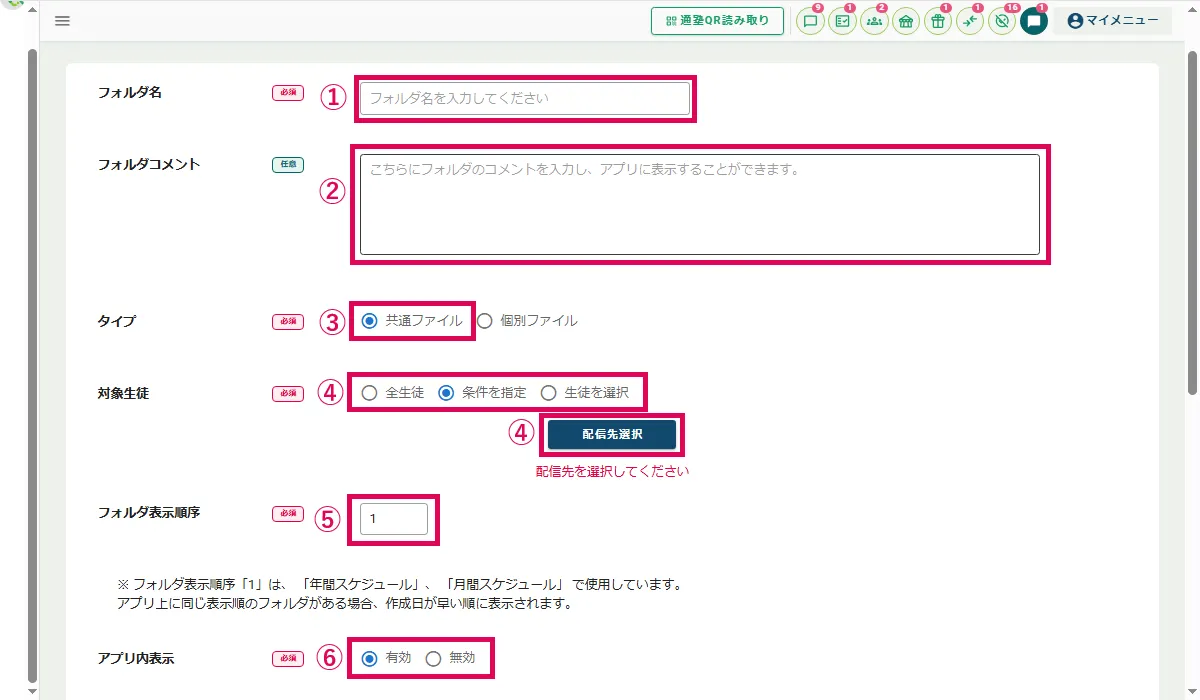
3.ファイルを登録
①生徒・保護者のスクパスアプリに公開するファイルを登録します。ファイルをドロップまたは「ファイルを選択」から登録できます。(ファイル形式:JPG,PNG,GIF,PDF サイズ:20MBまで)
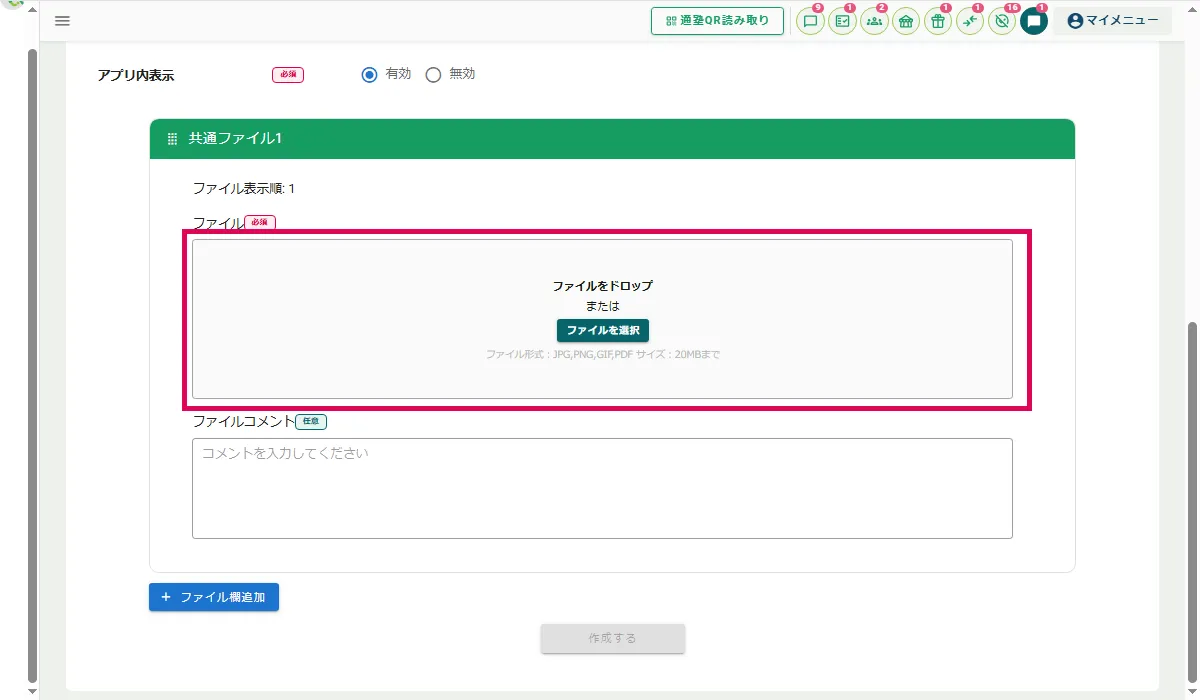
②ファイル名を入力します。(15文字以内)
ここで入力したファイル名が生徒・保護者のスクパスアプリに表示されますので内容にご注意ください。
③任意でコメントを入力できます。
④複数のファイルを登録する場合は「ファイル欄追加」をクリックし、同じ操作を繰り返します。ファイルは最大10件まで登録できます。
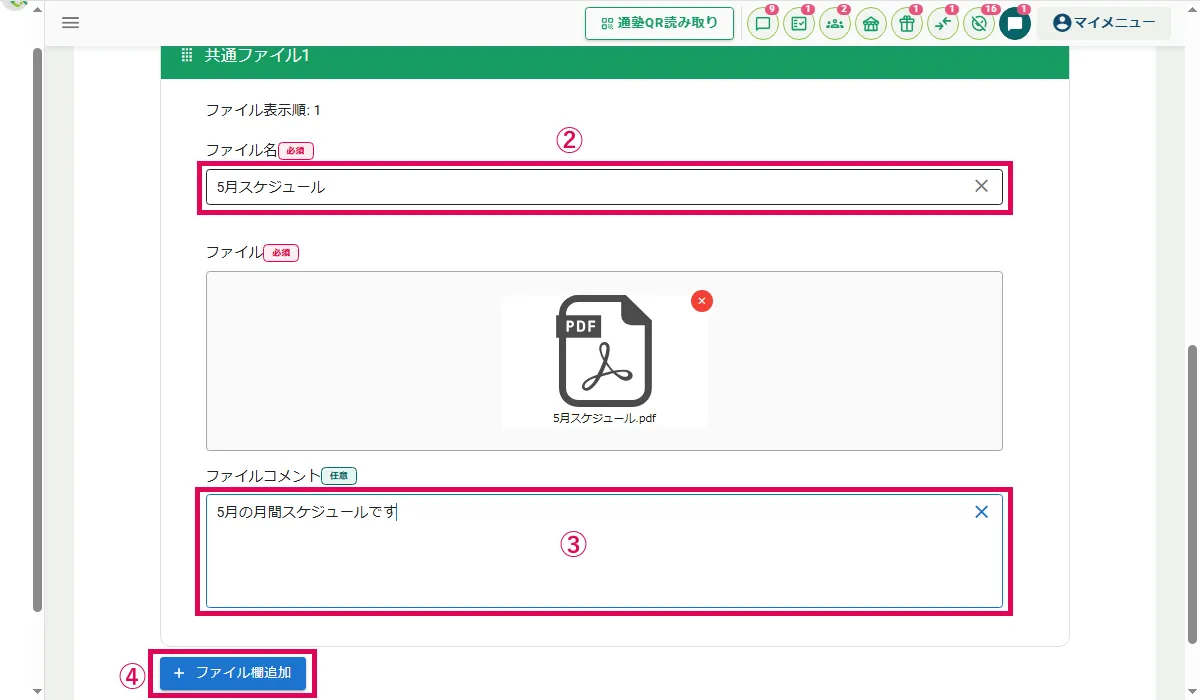
4.作成完了
ファイルを登録し終えたら画面下の「作成する」をクリックします。
手順2.-⑥で「有効」を選択している場合は、この時点で生徒・保護者のスクパスアプリに公開されます。
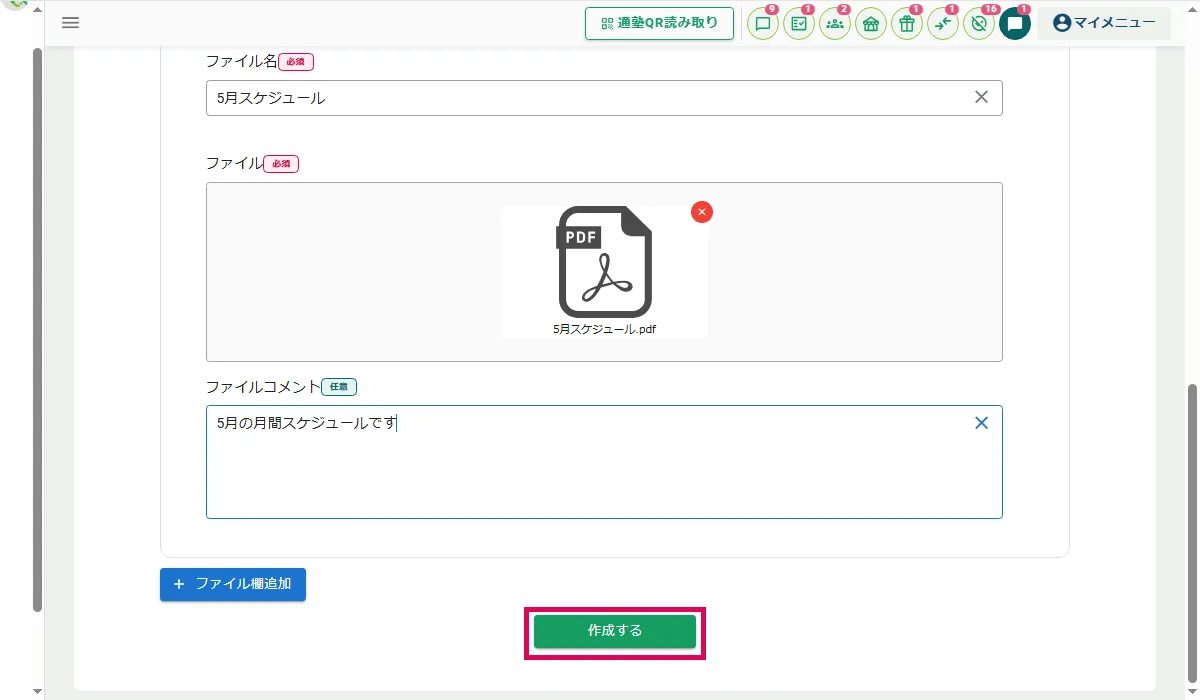
■既に作成済みのフォルダに追加する場合
1.フォルダ一覧画面を表示
サイドメニュー「ファイル共有」>「フォルダ一覧」をクリックしフォルダ一覧画面を表示します。
2.フォルダ編集画面を表示
ファイルを追加したいフォルダのフォルダ名をクリック(または操作アイコン>「編集/詳細」をクリック)してフォルダ編集画面を表示します。
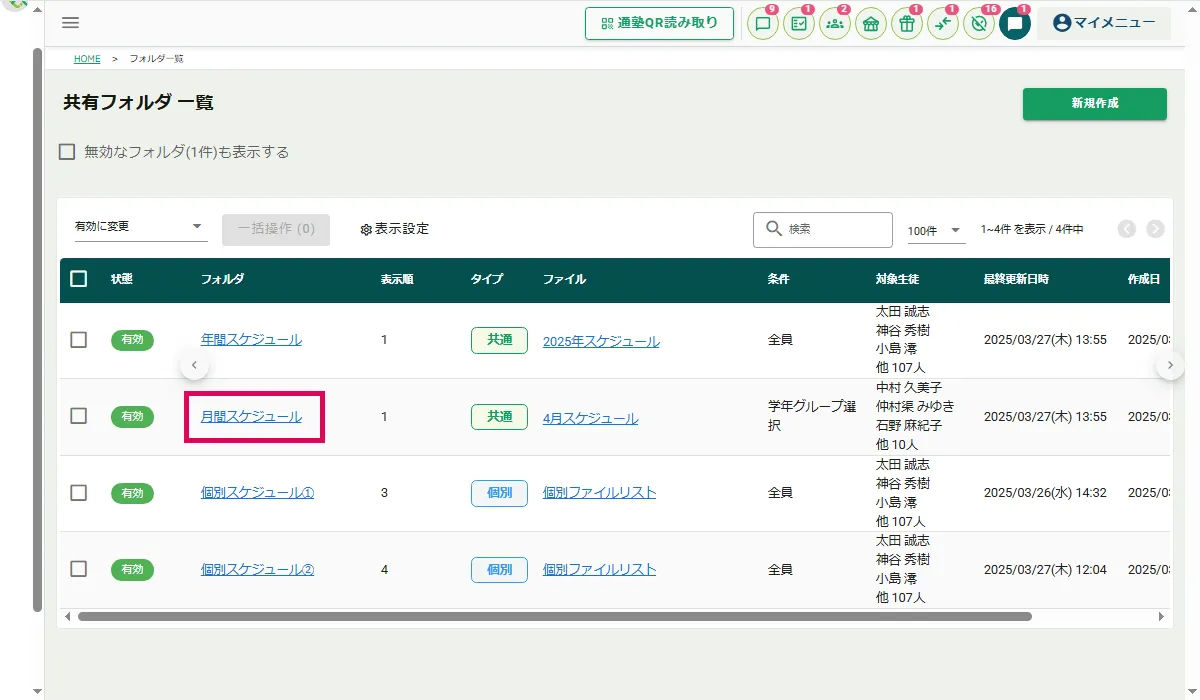
3.ファイル欄を追加
「+ファイル欄追加」をクリックし、ファイル欄を追加します。
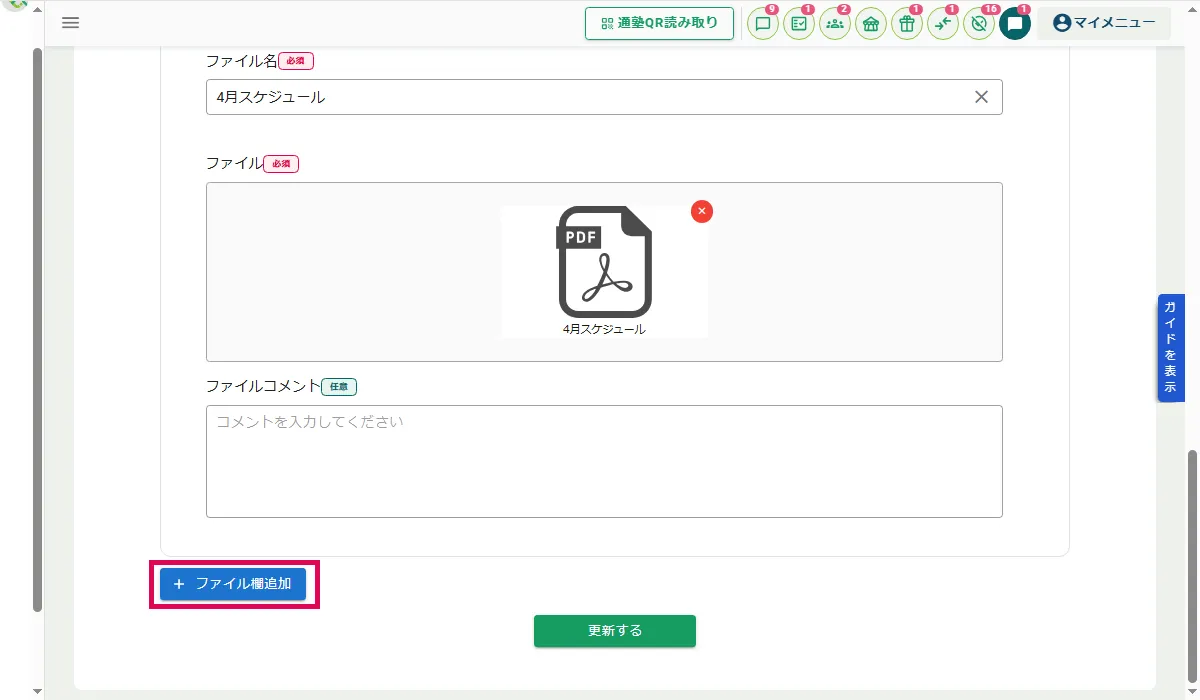
4.ファイルを登録
①生徒・保護者のスクパスアプリに公開するファイルを登録します。ファイルをドロップまたは「ファイルを選択」から登録できます。(ファイル形式:JPG,PNG,GIF,PDF サイズ:20MBまで)
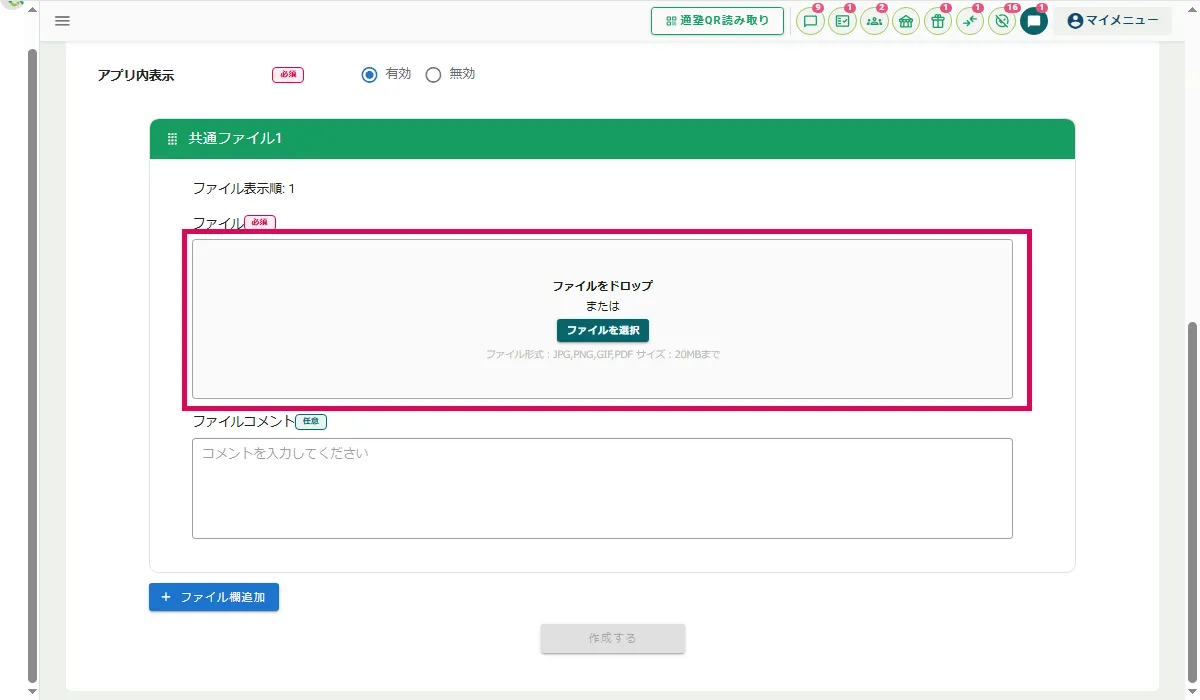
②ファイル名を入力します。(15文字以内)
ここで入力したファイル名が生徒・保護者のスクパスアプリに表示されますので内容にご注意ください。
③任意でコメントを入力できます。
④複数のファイルを登録する場合は「ファイル欄追加」をクリックし、同じ操作を繰り返します。最大10件までファイルを登録できます。
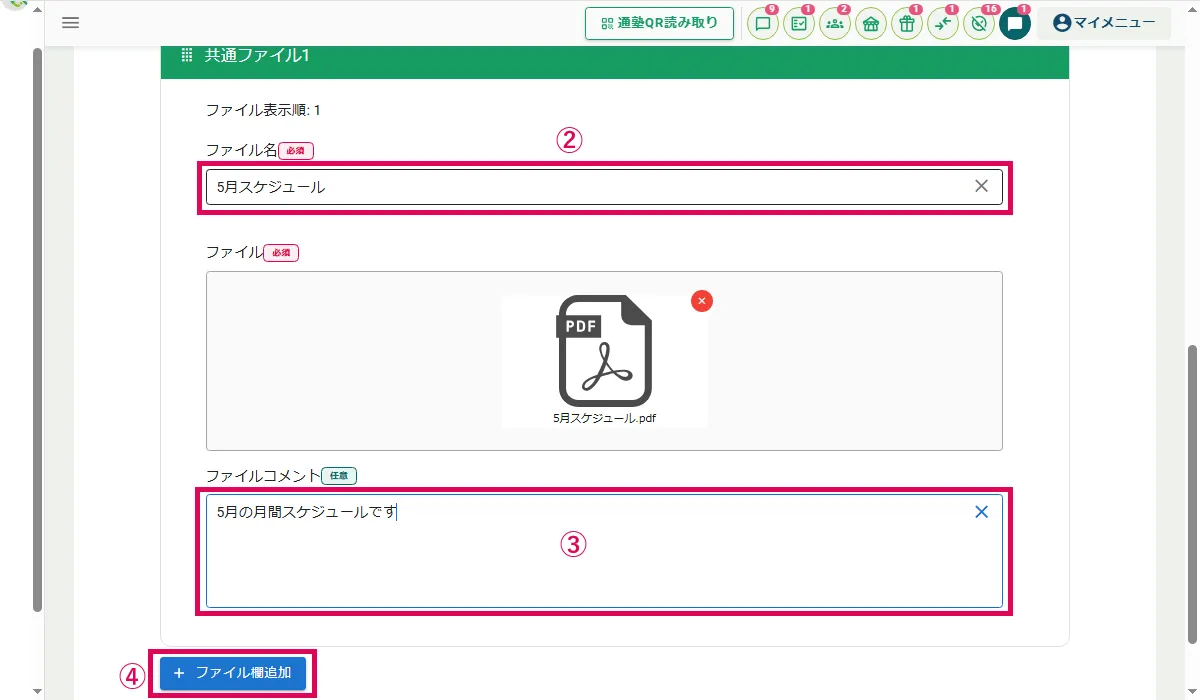
5.内容を更新
必要に応じてフォルダの情報も編集できます。
情報の編集、ファイルの登録が完了したら画面下部の「更新する」をクリックして内容を更新します。