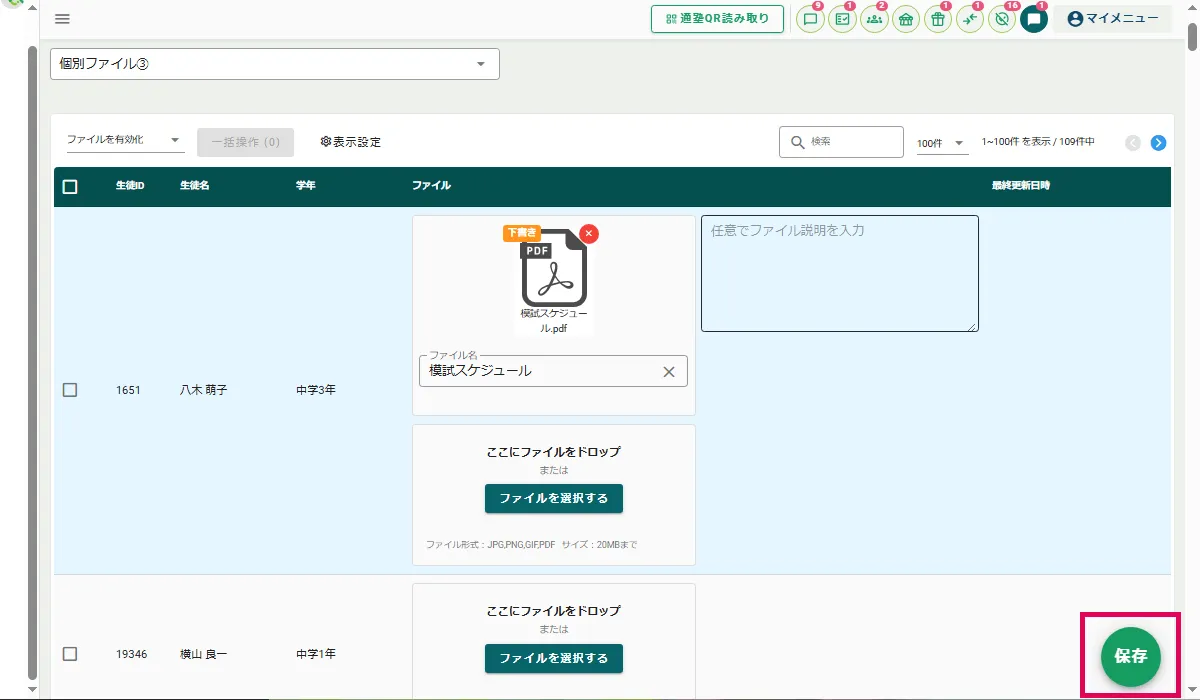個別ファイルの登録方法
ファイル共有では、PDFや画像ファイルを生徒・保護者に公開することができます。【個別ファイル】は、生徒1人ごとにそれぞれファイルを公開します。フォルダは全ての生徒に表示されますが、一人一人に異なったファイルを登録・公開できます。ここではその操作手順を説明します。
■フォルダから作成する場合
1.フォルダ新規作成画面を表示
サイドメニュー「ファイル共有」>「フォルダ新規作成」をクリックし新規作成画面を表示します。
2.フォルダの情報を入力
①フォルダ名を入力します。(15文字以内)
ここで入力したファイル名が生徒・保護者のスクパスアプリに表示されます。
②任意でコメントを入力できます。
③タイプの「個別ファイル」を選択します。
④フォルダの表示順を指定します。
⑤作成と同時にスクパスアプリに公開する場合は「有効」を選択します。「無効」を選択するとスクパスアプリには表示されません。(後から変更できます)
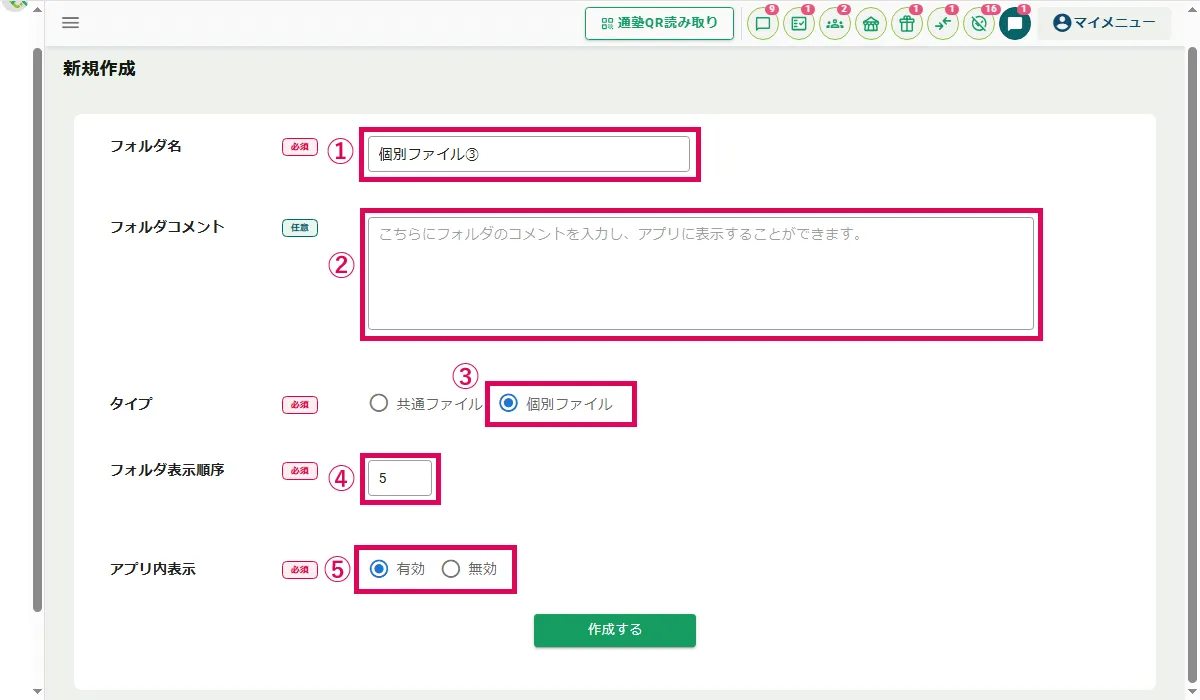
3.フォルダ作成完了
画面下部の「作成する」をクリックしてフォルダ作成を完了します。すると個別ファイル一覧画面へ遷移します。
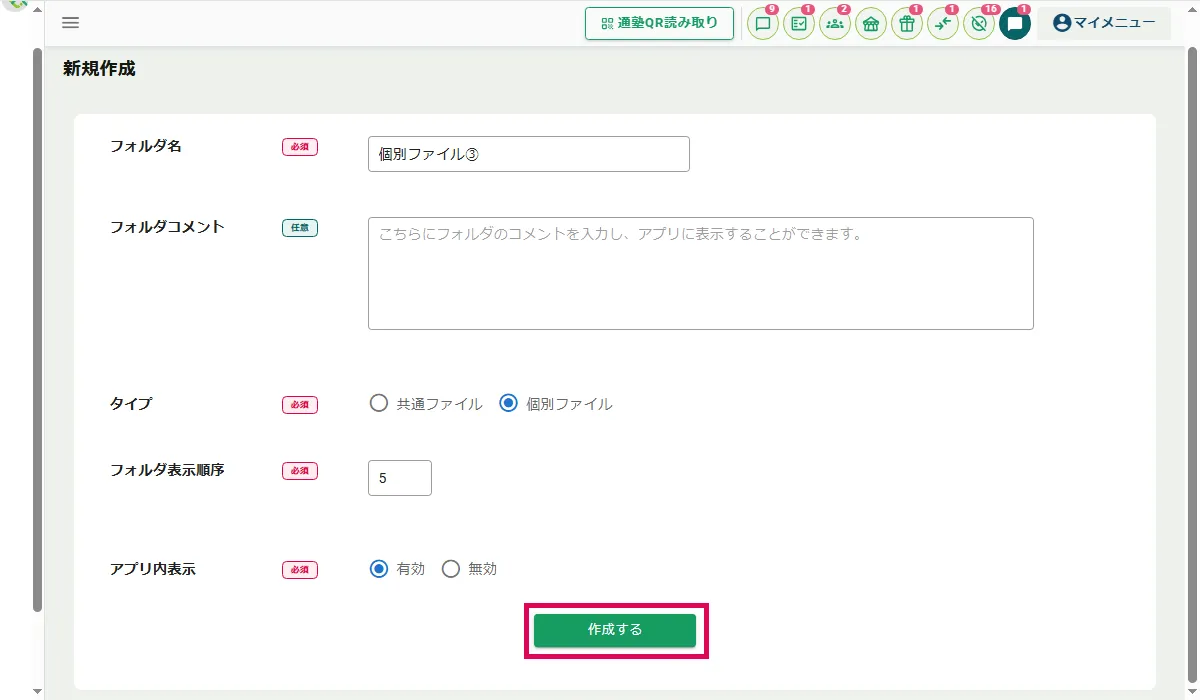
4.ファイルを登録
生徒それぞれに個別に公開するファイルを登録します。
①ファイルをドロップまたは「ファイルを選択」から登録できます。(ファイル形式:JPG,PNG,GIF,PDF サイズ:20MBまで)
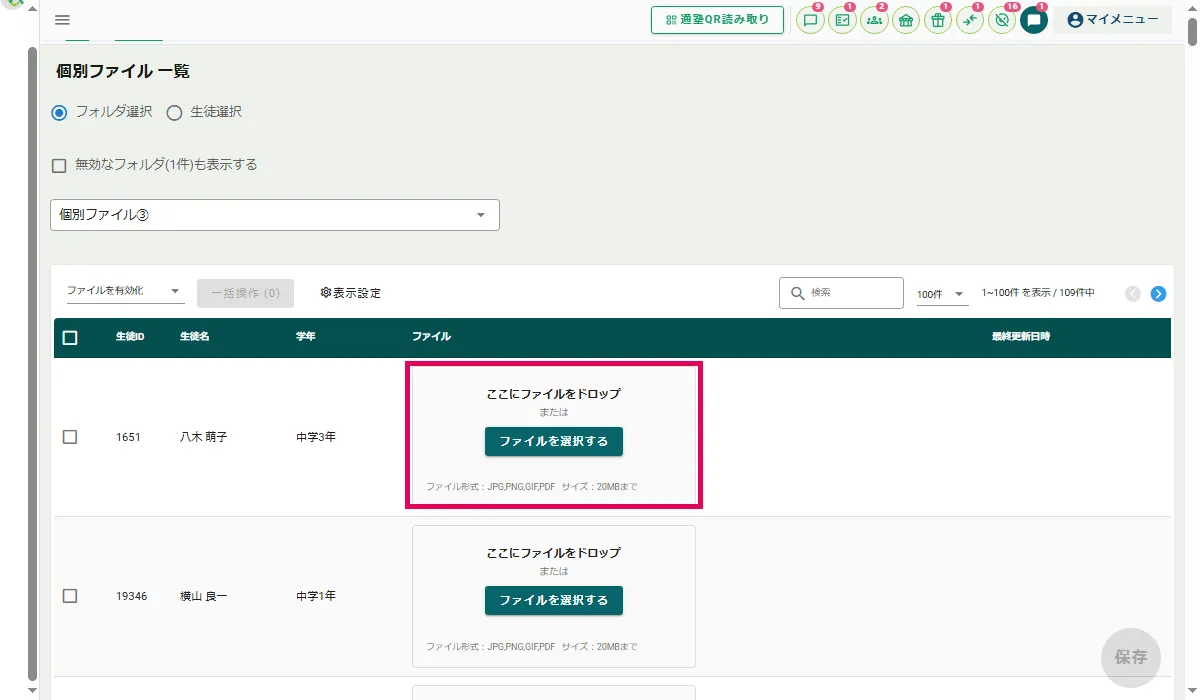
②ファイル名を入力します。(15文字以内)
ここで入力したファイル名が生徒・保護者のスクパスアプリに表示されます。
③任意でコメントを入力できます。
④複数のファイルを登録する場合は同じ操作を繰り返します。ファイルは最大10件まで登録できます。
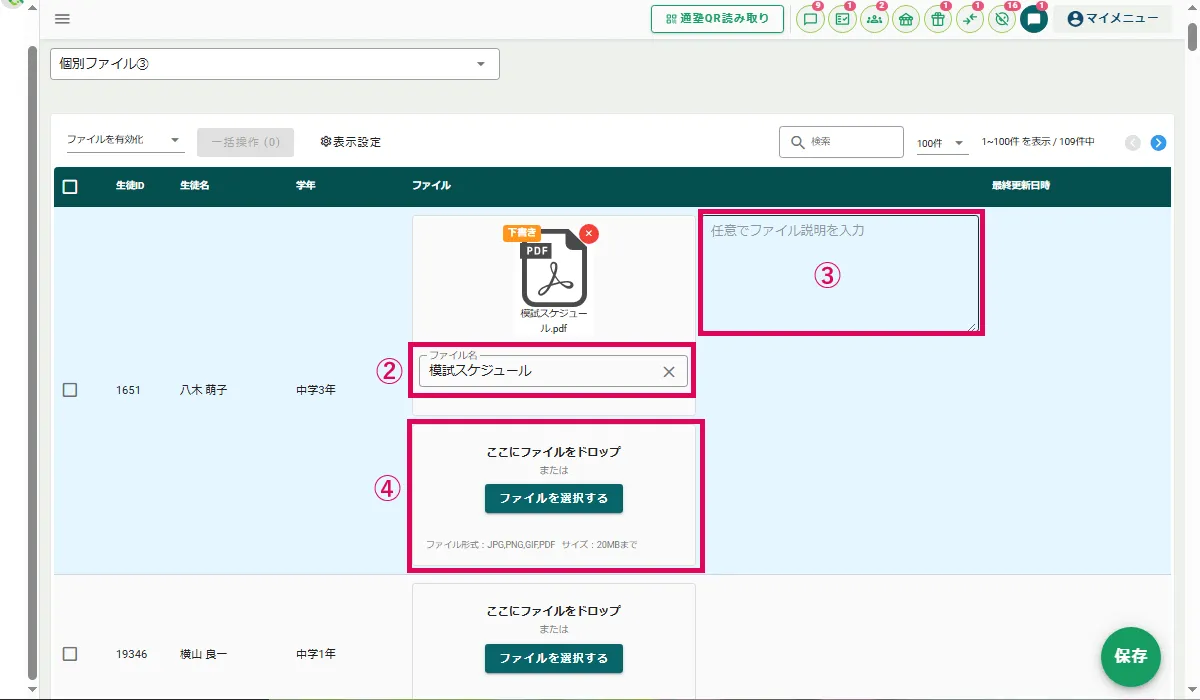
⑥操作を繰り返して各生徒にファイルを登録します。
5.内容を保存
全ての生徒にファイル登録が完了したら、画面右下の「保存」をクリックします。

■既に作成済みのフォルダに追加する場合
1.個別ファイル一覧画面を表示
サイドメニュー「ファイル共有」>「個別ファイル一覧」をクリックし個別ファイル一覧画面を表示します。
2.表示条件を選択
①フォルダを指定して一覧を表示する場合は「フォルダ選択」を選択し、フォルダ名を選択します。
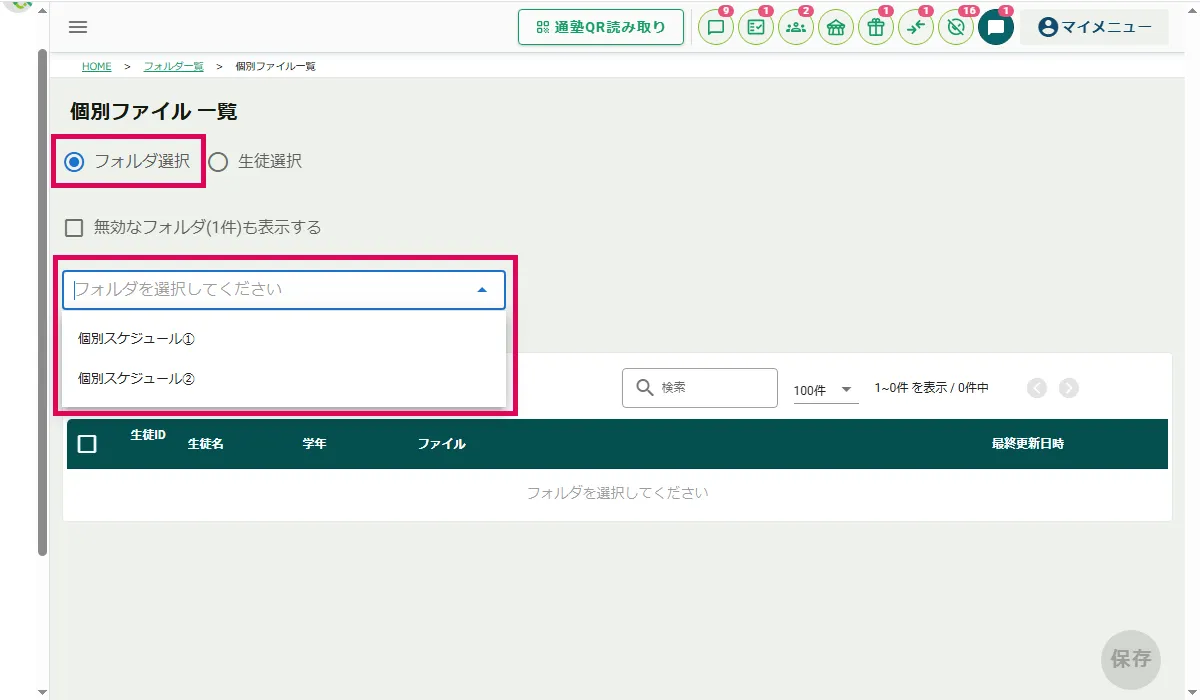
②生徒を指定して一覧を表示する場合は「生徒選択」を選択し、生徒名を選択します。(苗字などを入力して絞り込めます)
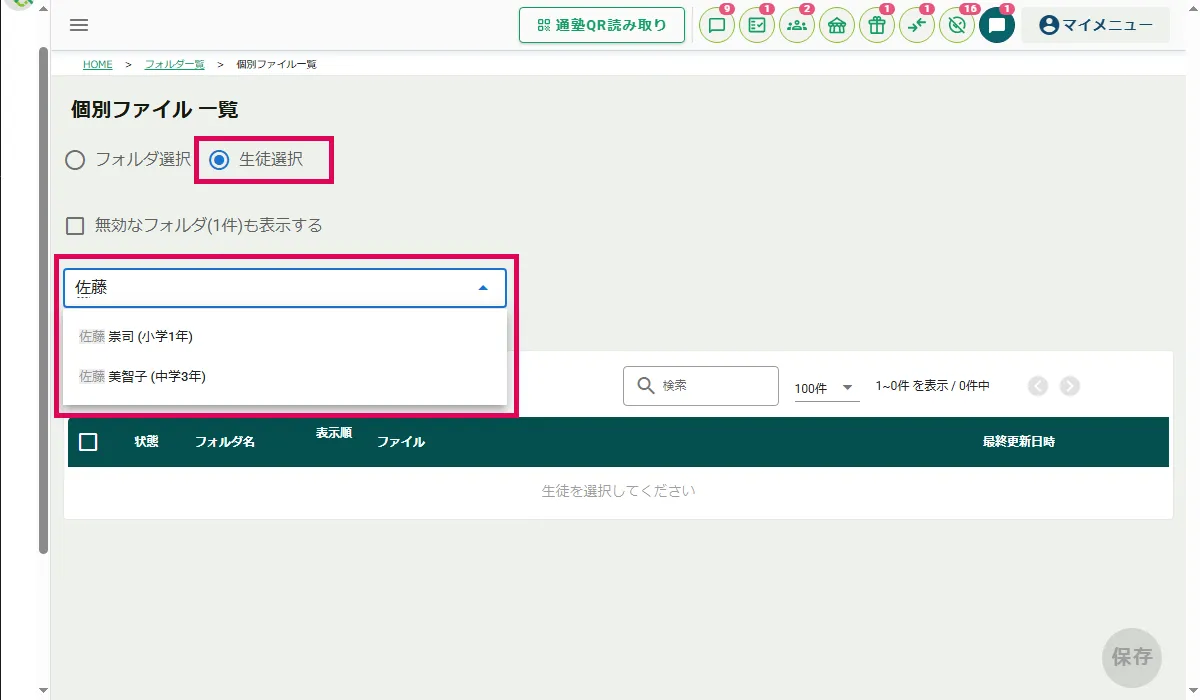
3.ファイルを追加
生徒ごとにファイルを追加します。
①ファイルをドロップまたは「ファイルを選択」から登録できます。(ファイル形式:JPG,PNG,GIF,PDF サイズ:20MBまで)
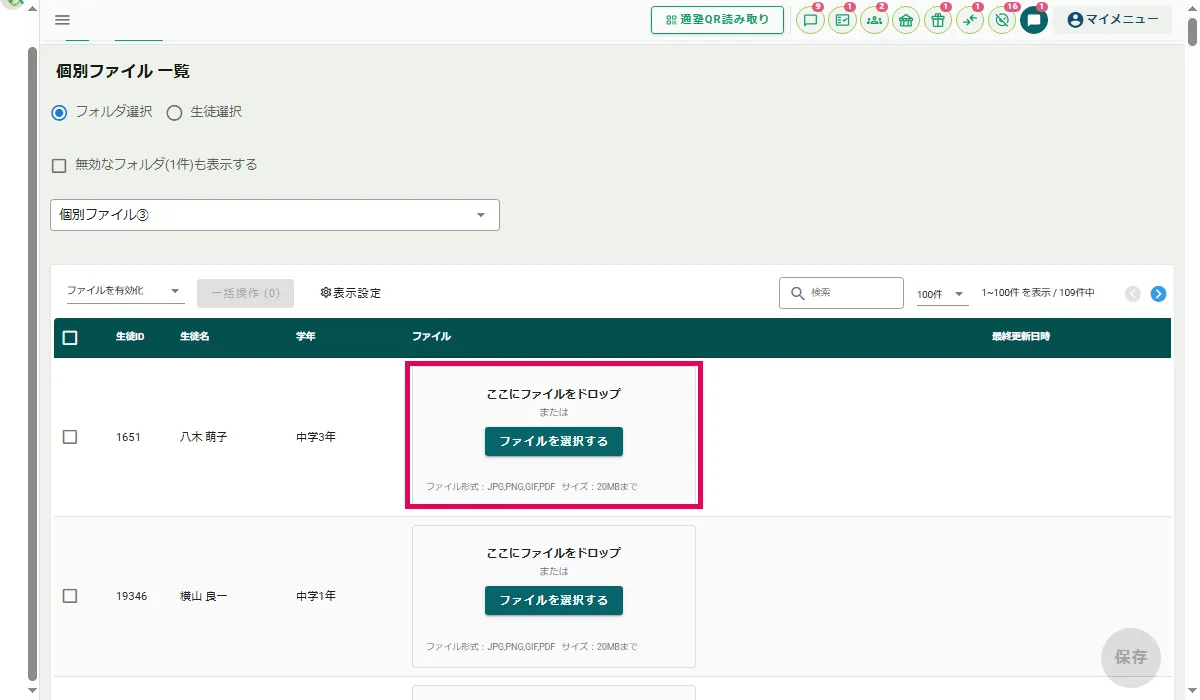
②ファイル名を入力します。(15文字以内)
ここで入力したファイル名が生徒・保護者のスクパスアプリに表示されます。
③任意でコメントを入力できます。
④複数のファイルを登録する場合は同じ操作を繰り返します。ファイルは最大10件まで登録できます。
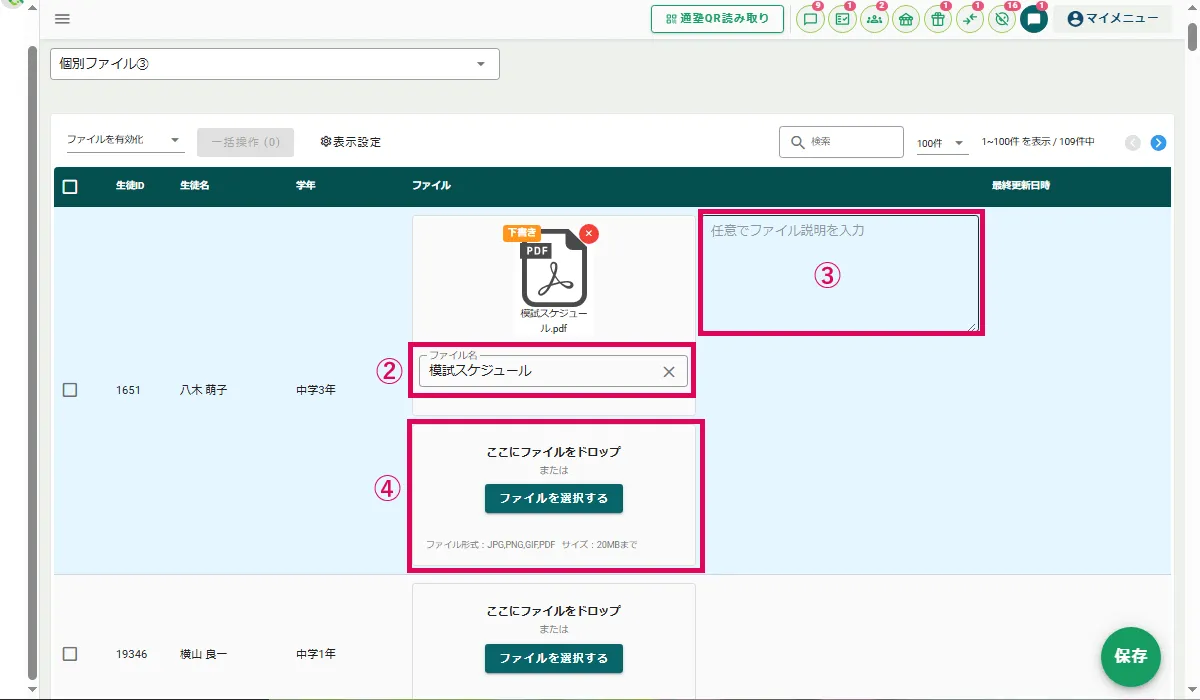
5.内容を保存
全てのファイル登録を終えたら、画面右下の「保存」をクリックします。