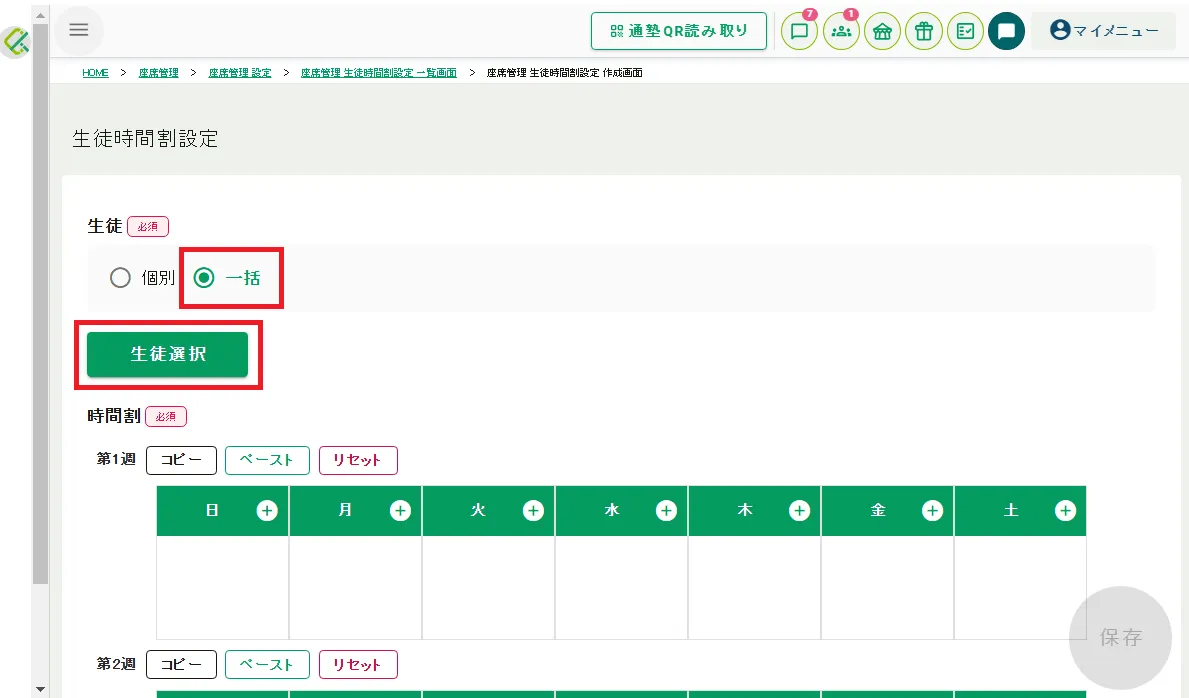生徒時間割の設定
生徒時間割の設定方法について説明します。事前に科目マスタと校舎時間割マスタの設定を完了しておく必要があります。
生徒時間割を組み込んだ状態で座席表を作成したい場合は、座席表作成前にこちらの手順に従って各生徒の生徒時間割を設定してください。
※座席表作成後でも生徒時間割を反映できますが、個別の操作が必要になります。
1.生徒時間割一覧を表示
サイドメニュー「座席管理」>「設定」>「生徒時間割設定」から生徒時間割一覧を表示します。
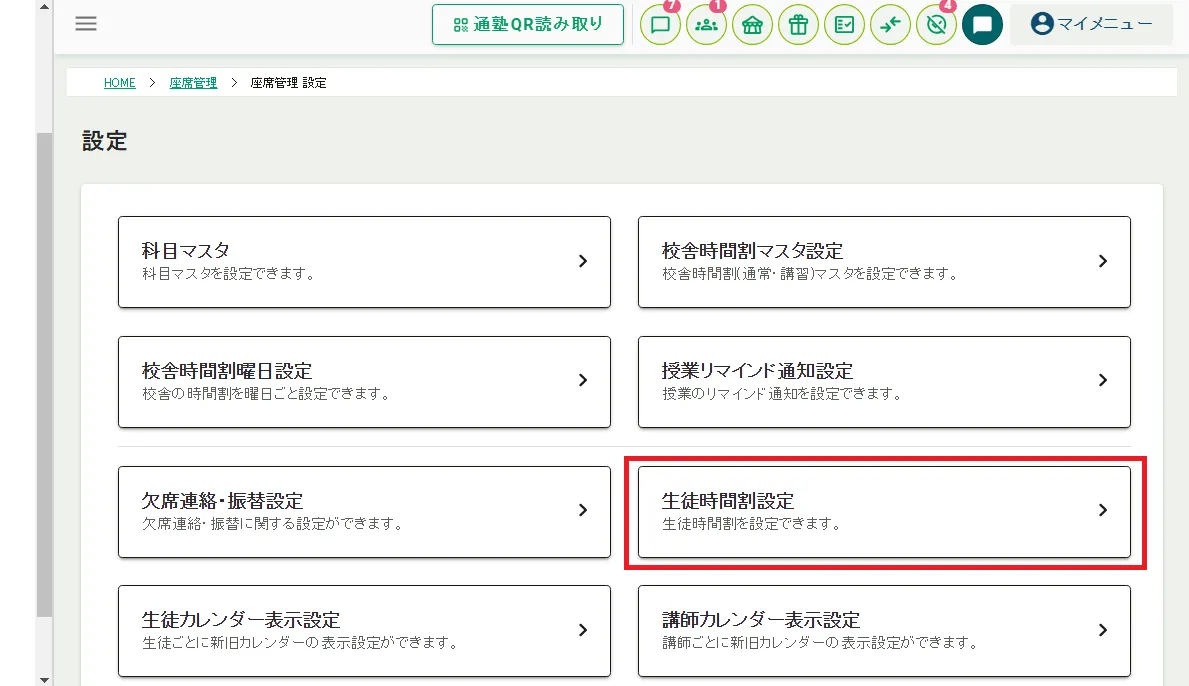
2.生徒時間割設定を表示
生徒時間割一覧「一括作成」、または対象生徒の「未設定/設定済」をクリックして生徒時間割設定画面を表示します。
生徒時間割一覧には「通塾中/有効」の生徒が表示されています。初期状態は「未設定」です。
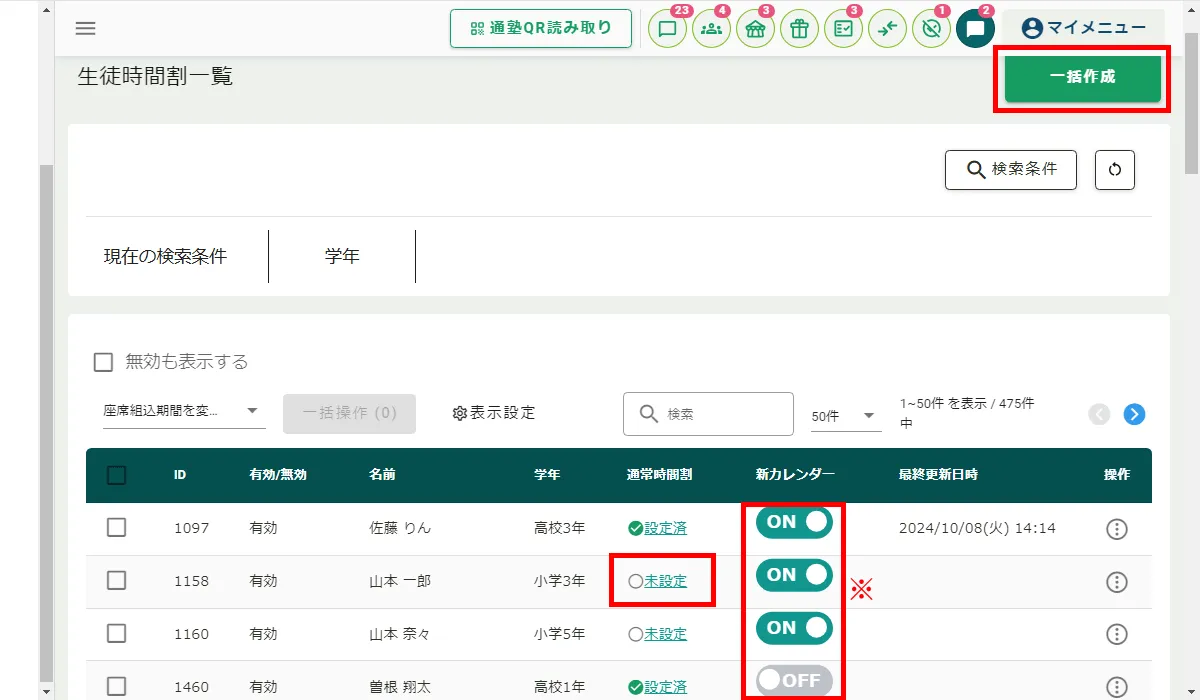
※生徒・保護者のスクパスアプリに新座席管理のカレンダーを表示するかどうかを生徒ごとに設定できます。「ON」にすると新カレンダー、「OFF」にすると旧座席管理のカレンダーが表示されます。
3.生徒の時間割を作成
<個別に作成する場合>
①対象生徒の「未設定/設定済」をクリック、または「一括作成」から生徒「個別」で生徒を1名指定します。
②時間割を入力します。
該当する週の曜日に時間割と科目、講師(任意)を設定します。(第1週~第5週まで)
※講師を設定した場合、講師ごとに座席表ブースが必要となります。校舎時間割の基本ブース数にご注意ください。
コピー・・・その週の時間割をコピーします。
ペースト・・・コピーした内容をその週に貼り付けます。2週目以降も同内容の授業構成の場合に便利です。
リセット・・・その週に登録した内容をリセットします。
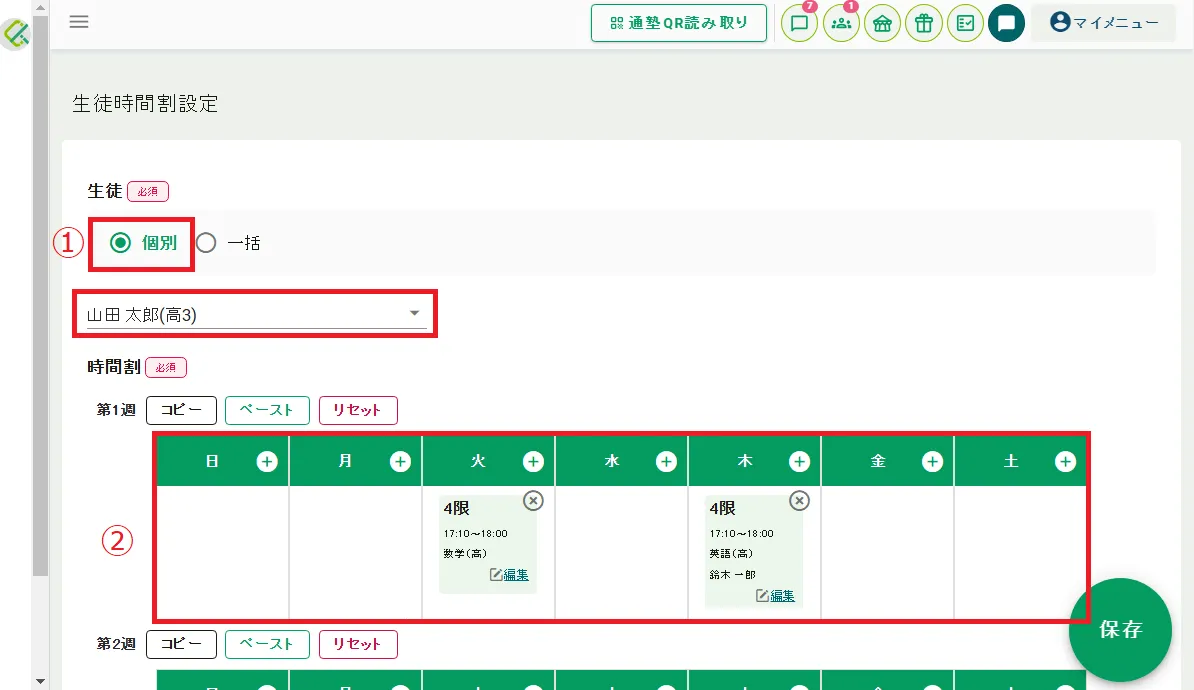
③座席表組込期間を設定します。
座席表組込期間で、その生徒の時間割をいつから反映させるか指定できます。
座席表に時間割を反映させたい期間を指定してください。
指定しない場合は、保存時に選択した月の座席表の全期間に反映されます。
※時間割を変更すると、設定保存時に今変更した時間割を座席表に追加できる操作画面が表示されます。
※削除した時間割は反映されません。
④振替授業設定を選択します。
振替申請時に振替可能な振替先の時間割を指定します。
すべて・・・その生徒の時間割に指定していない時間帯も選択できます。
設定中の時間割のみ・・・その生徒に設定している時間割のみ選択できます。
指定する・・・振替先に選択できる時間割を任意で校舎時間割の中から指定できます。
⑤ステータスを選択します。
無効にすると座席表に反映されなくなります。生徒時間割一覧でも非表示になります。
※授業をしばらくお休みするときなどに活用できます。
※無効にした生徒を一覧に表示させる場合は、生徒時間割一覧で「無効も表示する」にチェックを入れます。
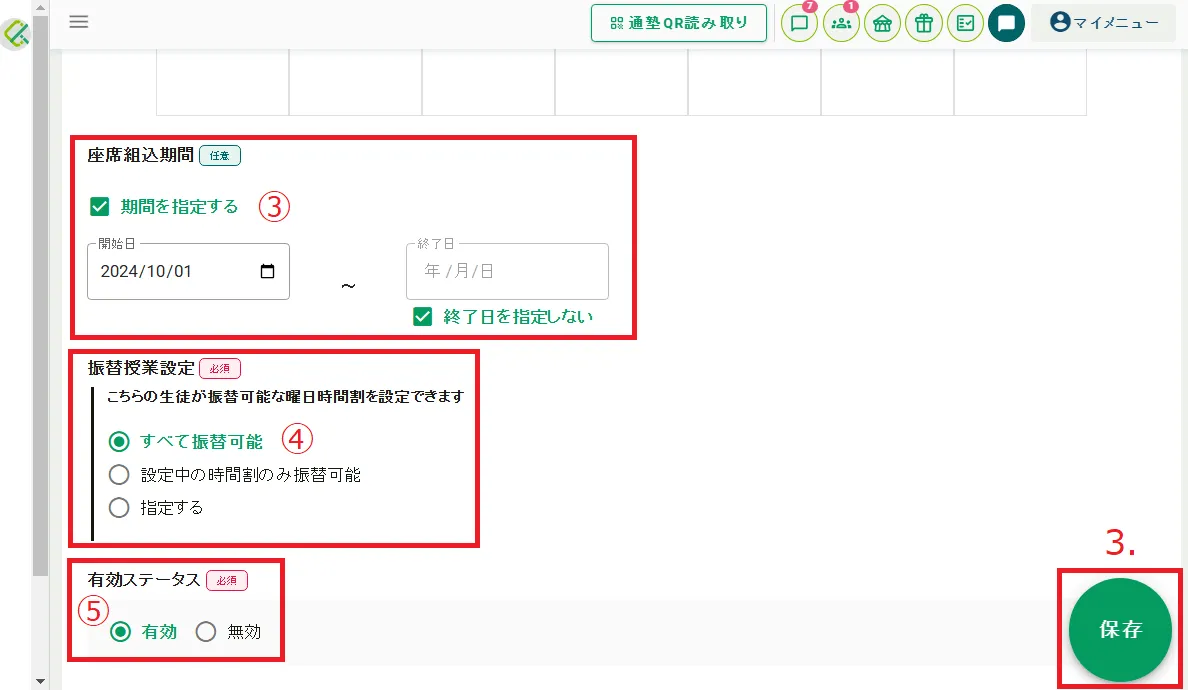
3.保存する(座席表に反映)
「保存」をクリックすると、設定が保存されます。
<時間割を変更した場合>
保存後、時間割を座席表に反映するかどうかの画面が表示されます。
その場で座席表に時間割を反映する場合は「反映する」を選択し、反映する年月にチェックを入れます。
※その時点で座席表作成済みの当月以降の月が選択できます。
※その時反映されるのは、今回追加した時間割(新たに保存された内容)のみです。削除した時間割は反映されません。
座席表に反映しない場合は「反映しない」を選択して「OK」をクリックします。
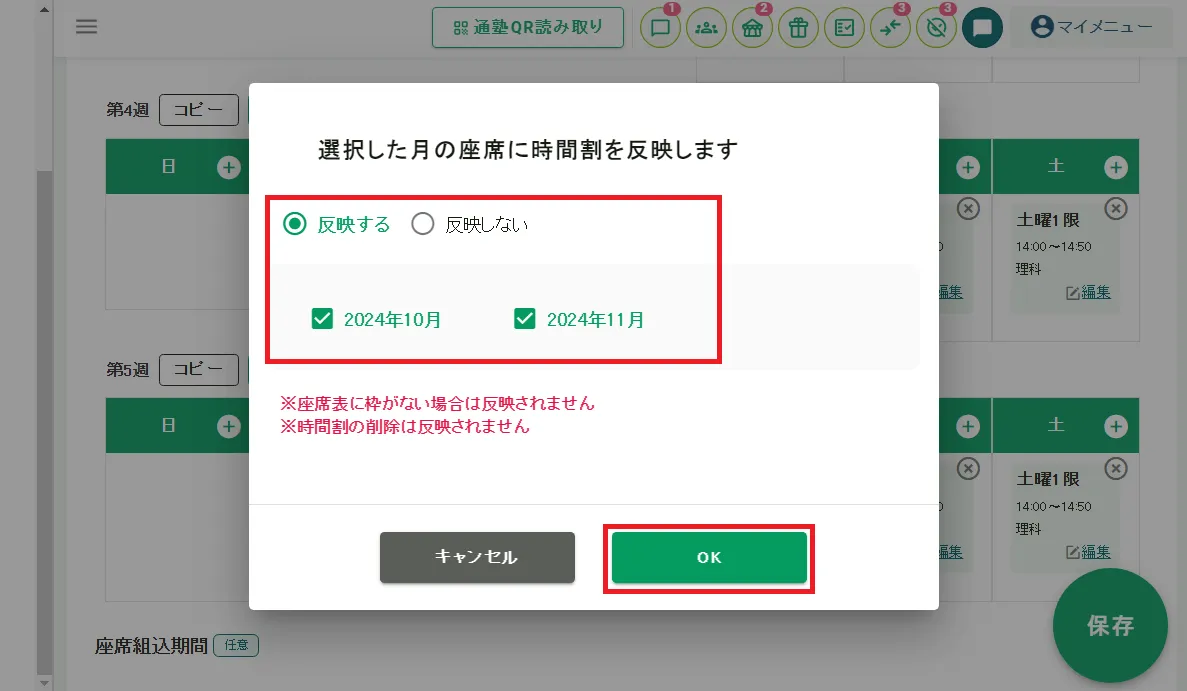
■複数の生徒に対し同じ時間割を一括で作成する場合
①「一括作成」から生徒「一括>生徒選択」で同一時間割にする生徒を指定します。
②以降の操作は個別に作成する場合と同一です。