ユーザー検索の使い方
ユーザー検索では、スクパスに登録されている生徒・保護者の情報を、検索条件を細かく指定して検索することができます。ここでは画面の見方、使い方について説明します。
1.ユーザー検索画面の表示方法
サイドメニュー「生徒管理」>「ユーザー検索」をクリックしてユーザー検索画面を表示します。
ユーザー検索画面は表示される情報量が多い為、サイドメニューを閉じたりブラウザのズーム機能で縮小表示にしたりすることで見やすくなります。
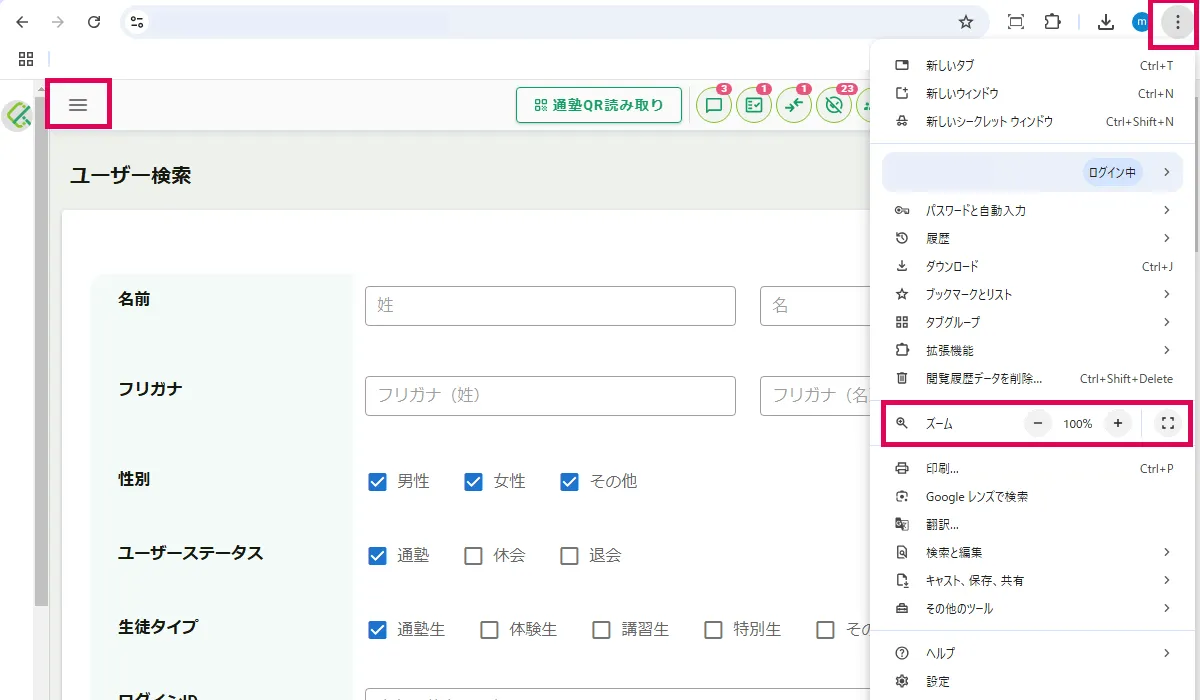
2.検索条件を指定して検索
氏名や学年、ユーザーステータス以外にも住所や入塾日など、生徒・保護者情報に登録されている条件を細かく指定できます。
①検索条件の状態をリセットできます
②指定した条件で検索します。
③検索結果として表示された生徒・保護者をリセットします。(検索条件はリセットされません)
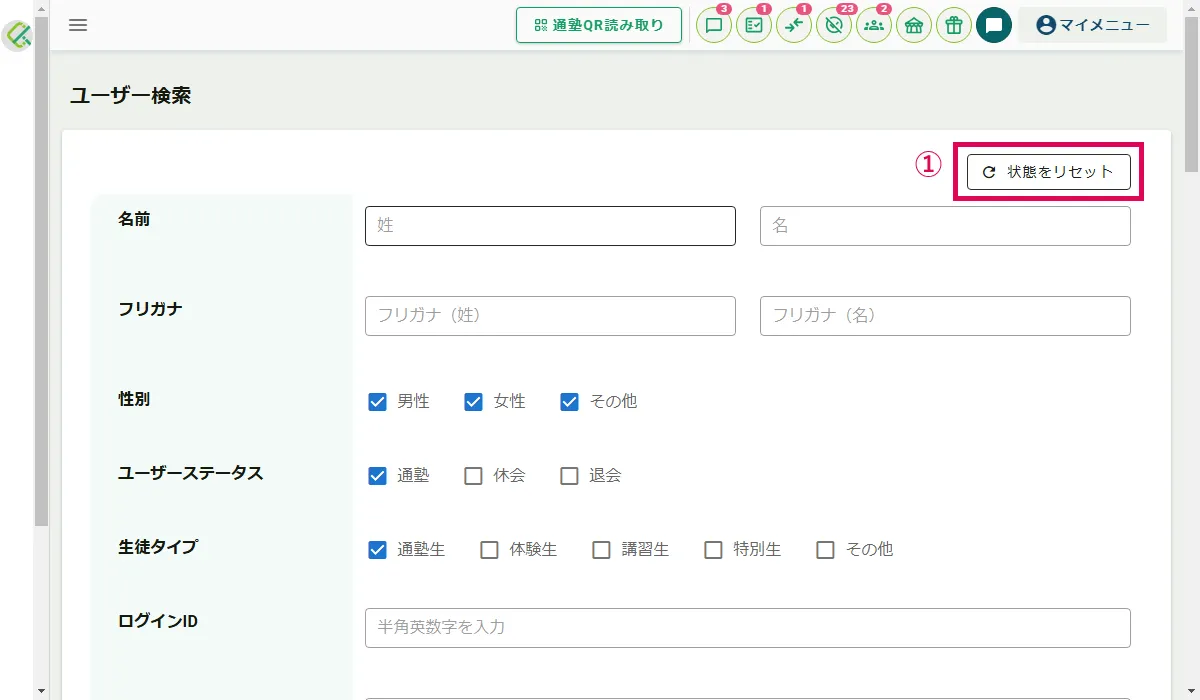
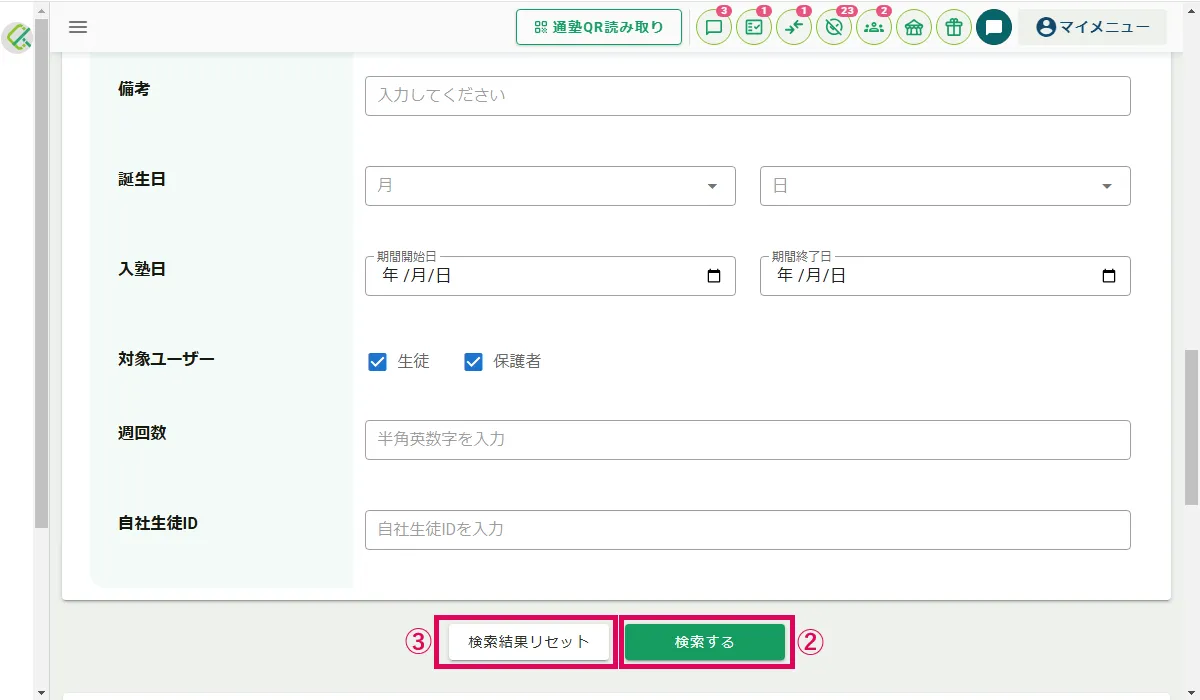
3.検索結果の表示
①三本線のメニューアイコンをクリックするとサイドメニューを非表示にできます。もう一度クリックするとサイドメニューを表示できます。
②一覧の表示項目を設定できます。チェックを外した項目は一覧に非表示になります。
③氏名や学年、備考の内容など、キーワードを入力してさらに絞り込めます。
④一覧の表示件数を変更できます。
⑤一覧に表示された生徒・保護者情報をCSV出力できます。
⑥各項目名をクリックすると、その項目で並べ替えができます。クリックするごとに昇順→降順→初期状態と切り替わります。
⑦生徒名をクリックすると生徒詳細画面へ遷移します。
