座席表の使い方と画面説明
座席表の見方や操作できることについて説明します。座席表の月表示・週表示でできることが異なる場合があります。
【座席表 月表示の画面説明】
サイドメニュー「座席管理」>「座席表」をクリックすると表示されます。
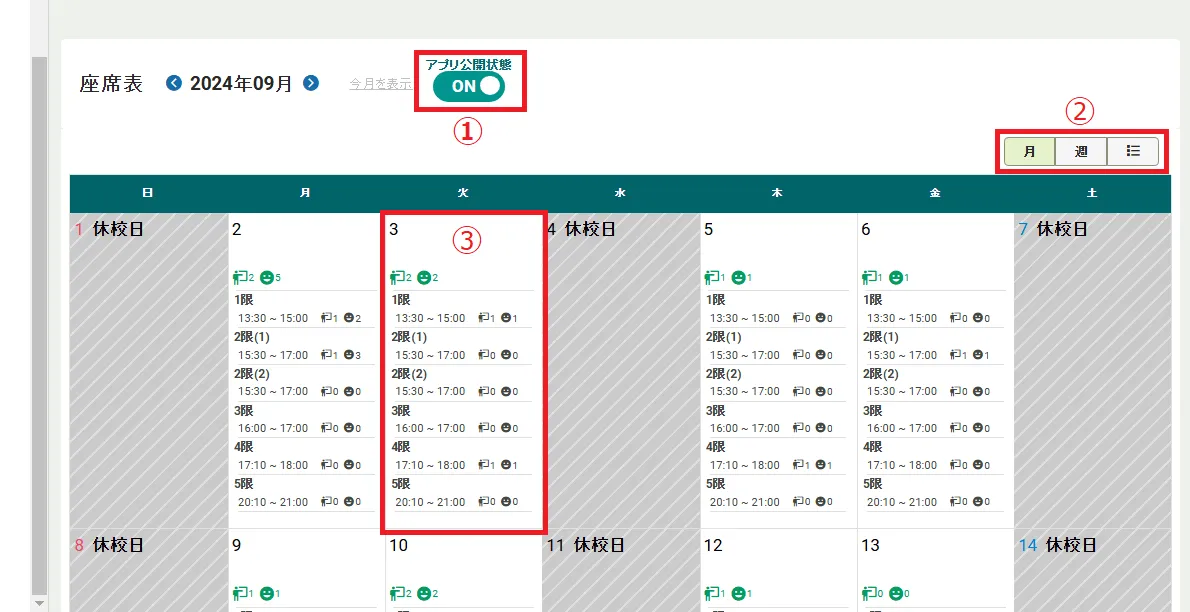
①生徒・保護者アプリにこの座席表を公開するかしないかの切替です。月表示・週表示共通です。
②座席表の表示を、月表示、週表示、リスト表示に切替できます。月表示・週表示共通です。
③その月のカレンダーと日ごとの時間割です。校舎時間割曜日マスタで設定した内容で作成されます。
<③日付内を拡大したもの>
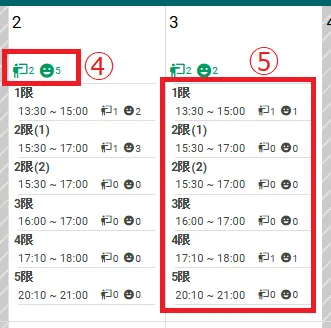
④その日の時間割に入っている講師と生徒の全人数です。アイコンにマウスポインタを合わせると対象者の名前が表示されます。
⑤その日開講する時間割です。クリックすると、ブース・座席の詳細が表示されます。生徒時間割で設定した情報、手動で座席表に登録した内容が反映されます。
時間割のアイコンにマウスポインタを合わせるとその時間割に登録されている対象者の名前が表示されます。
<⑤の時間割部分をクリックすると表示される画面>
※日付横の矢印で「前日」「翌日」の予定に移動できます。
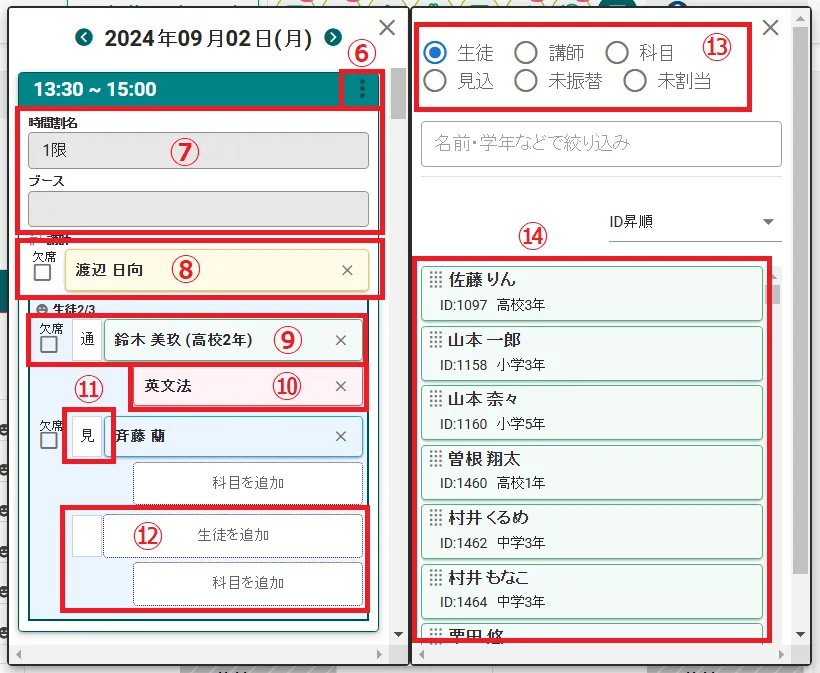
⑥3点メニューアイコンをクリックすると、空の座席の追加・ブースを追加・ブースクリア・ブース削除ができます。
⑦時間割名・ブース名を変更できます。変更した内容は週表示、生徒保護者アプリにも反映されます。
⑧その時間割(ブース)を担当する講師です。講師の追加・削除・欠席の操作ができます。
⑨その時間割を受講する生徒名です。生徒の追加・削除・欠席の操作ができます。
⑩その時間割でその生徒が受講する科目名です。科目の追加・削除の操作ができます。
⑪登録されている生徒の種類を表示します。「通」は通塾生、「見」は見込み生徒です。
⑫空き座席です。それぞれの空き枠には右窓に表示された生徒・科目からドラッグ&ドロップで座席に追加することができます。
⑬右枠の一覧⑭に表示される内容を切り替えます。
⑭⑬で選択した内容が表示されます。名前横の■をドラッグ&ドロップで左窓の各空き枠に登録することができます。
【座席表 周表示の画面説明】
サイドメニュー「座席管理」>「座席表」>「週」をクリックすると表示されます。
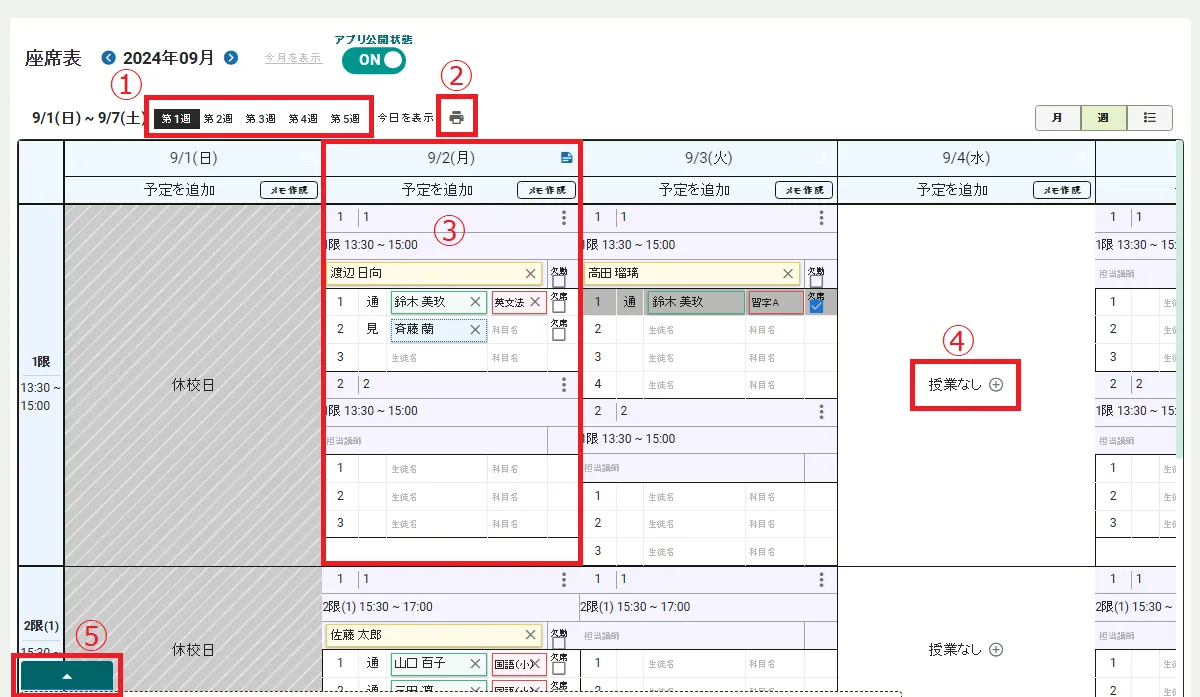
座席表のアプリへの公開状態(月表示①)、表示の切り替え(月表示②)は月/週で共通です。
①何週目を表示するかの切り替えです。
②表示している週の座席表を印刷できます。
③時間割のブースです。校舎時間割曜日設定で指定した数のブースと生徒数(座席数)が作成されています。
④空いている時間割にブースを追加できます。
⑤本日の授業情報・未振替・未割当・生徒一覧を表示するタブです。クリックすると情報が表示されます。
<③の詳細です>
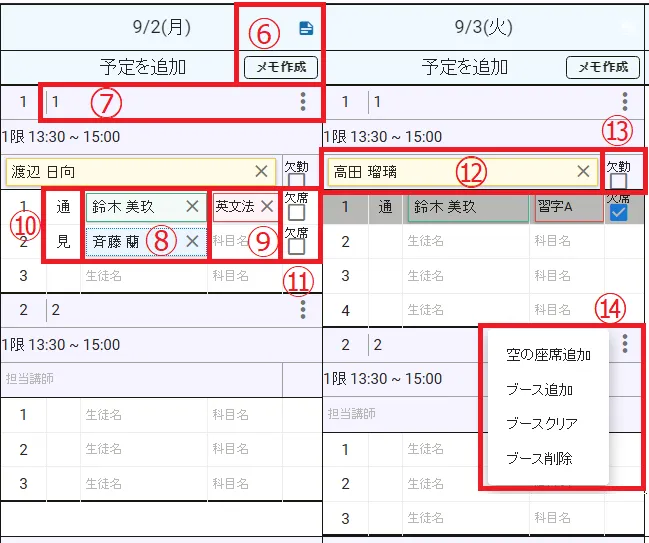
⑥日ごとにメモを作成できます。「メモ作成」で作成、メモアイコンで内容を確認できます。
⑦ブース名を変更できます。
⑧その時間割を受講する生徒名です。生徒の追加・削除・変更の操作ができます。
⑨その時間割でその生徒が受講する科目名です。科目の追加・削除・変更の操作ができます。
⑩登録されている生徒の種類を表示します。「通」は通塾生、「見」は見込み生徒です。
⑪生徒の欠席を操作できます。チェックを入れると欠席扱いとなります。
⑫その時間割(ブース)を担当する講師です。講師の追加・削除の操作ができます。
⑬講師の欠席を操作できます。チェックを入れると欠席扱いとなります。講師が欠席した場合は、新しい講師を登録してください。
⑭3点メニューアイコンをクリックすると、空の座席の追加・ブースを追加・ブースクリア・ブース削除ができます。
<⑤の詳細です>「▲」タブをクリックすると、各種情報を確認できる画面が表示されます。
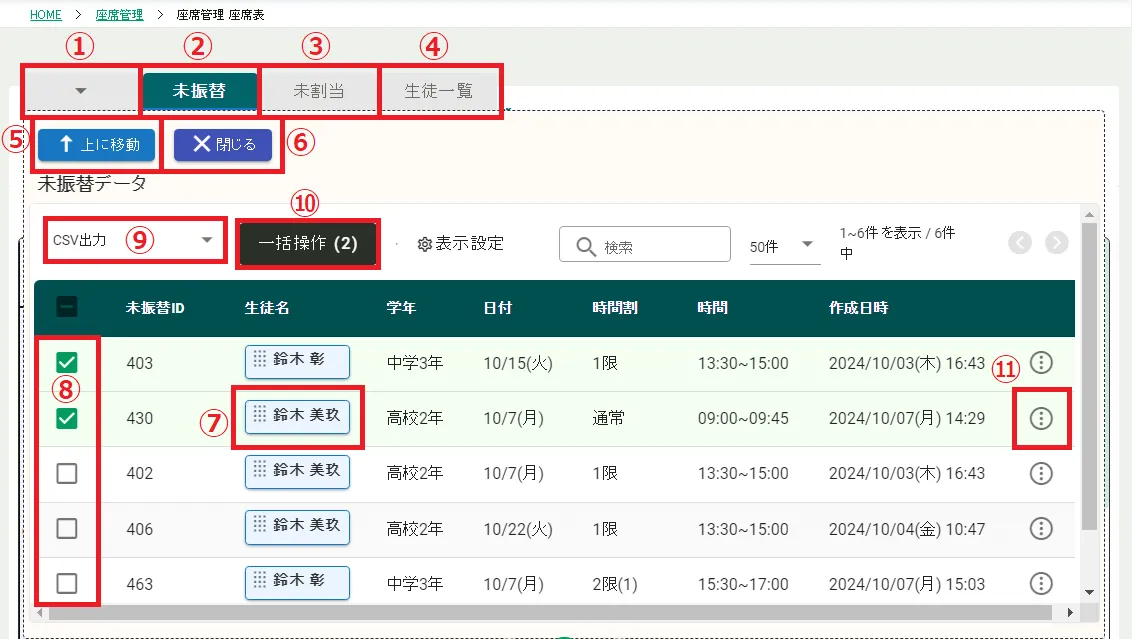
①本日の授業情報が表示されます。もう一度「▼」をクリックするとタブ画面が閉じます。
②未振替の生徒・授業情報が表示されます。
③未割当の生徒・授業情報が表示されます。
④生徒一覧・見込み生徒情報が表示されます。名前をドラッグ&ドロップして座席表の空き座席に登録できます。
※一度座席表に移動させた生徒情報は一覧から削除されます。移動後は元に戻すことはできません。
⑤表示画面を上部に移動します。
⑥表示画面を閉じます。
⑦生徒名です。座席表に名前をドラッグ&ドロップできます。
⑧一括操作するデータにチェックを入れます。
⑨一括操作のメニューです。CSV出力・削除ができます。
⑩一括操作メニューを選択したら「一括操作」ボタンをクリックします。
⑪操作アイコンからそのデータを個別に削除できます。