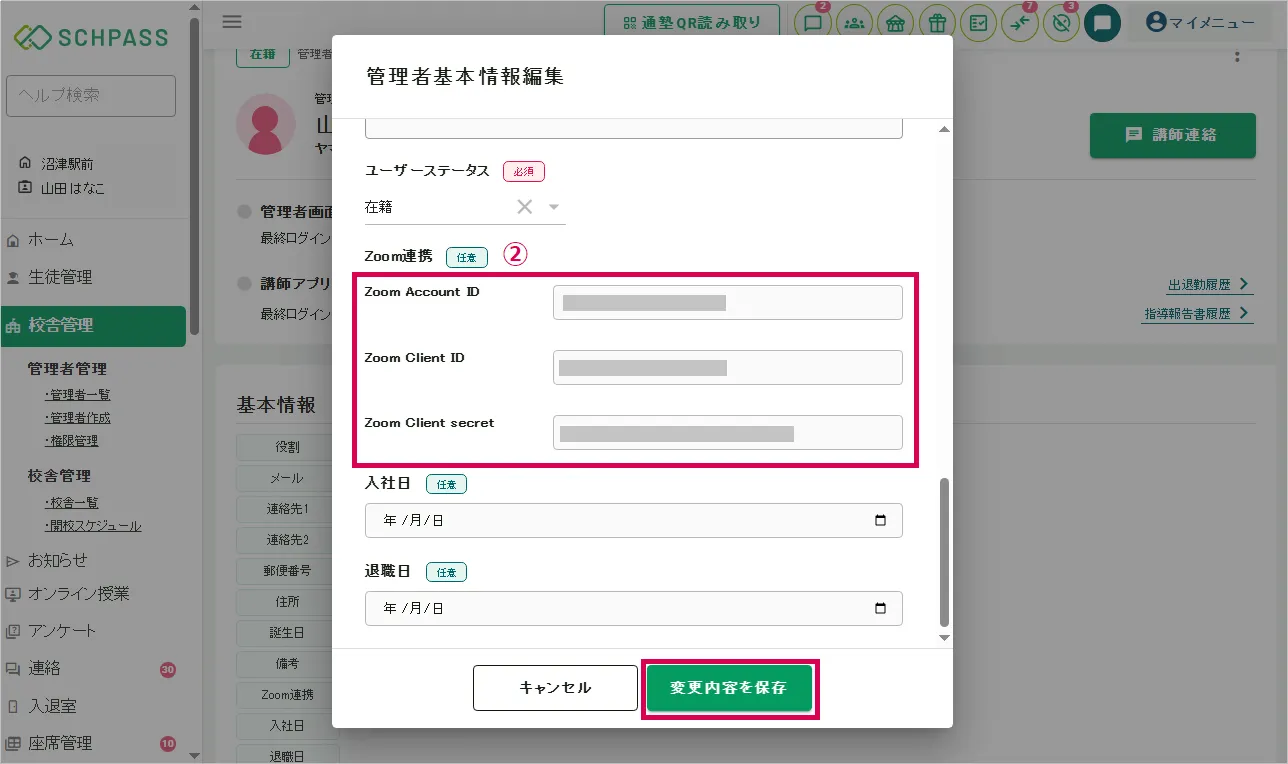オンライン授業Zoom連携設定について
オンライン授業を配信するにはzoomアカウントが必要です。zoomアカウント作成後に連携設定を行います。
1.Zoom連携設定の大まかな流れ
1) Zoomの公式サイトにログインする
(Zoomアカウントがない場合は、アカウントを新規作成する)
↓
2) 「Server to Server OAuth App」作成画面へアクセスする
↓
3) 必要な情報を入力する
(Account ID/Client ID/Client secretのIDが発行されます)
↓
4) スクパスの管理画面にログインする
↓
5) 3で発行されたIDを管理者詳細画面に入力し、情報を更新する
《注意事項》
※Zoomの登録メールアドレス(Zoomアカウントのメールアドレス)は、 スクパスの登録メールアドレスと一致している必要がございます。
※複数の管理者でZoom連携をご利用になる場合は、1~5の手順を繰り返してください。
※その際、手順1のZoomアカウント作成で使用するメールアドレスは、 重複しないようにしてください。
2.設定手順
手順を詳細にまとめたマニュアル(PDF)がございます。
こちらをご参照くださいませ。
上記マニュアル内、手順10で発行される3種類のIDは必ずメモアプリなどに保存しておいてください。
・Zoom Account ID
・Zoom Client ID
・Zoom Client secret
※マニュアル内手順26以降のスクパス管理画面での操作は、旧管理画面で操作する場合の説明となっております。
新管理画面で操作する場合は、下記を参照してください。
【新管理画面】管理者情報にZoom連携用IDを入力
新管理画面「校舎管理」>管理者一覧を表示します。
次に、Zoom連携用IDを登録する管理者名をクリックし、管理者詳細画面を表示します。
①基本情報の「編集」画面を開きます。
Zoom連携用IDを登録する管理者のメールア ドレスが、Zoomアカウントのメールアド レスと一致しているか確認してください。
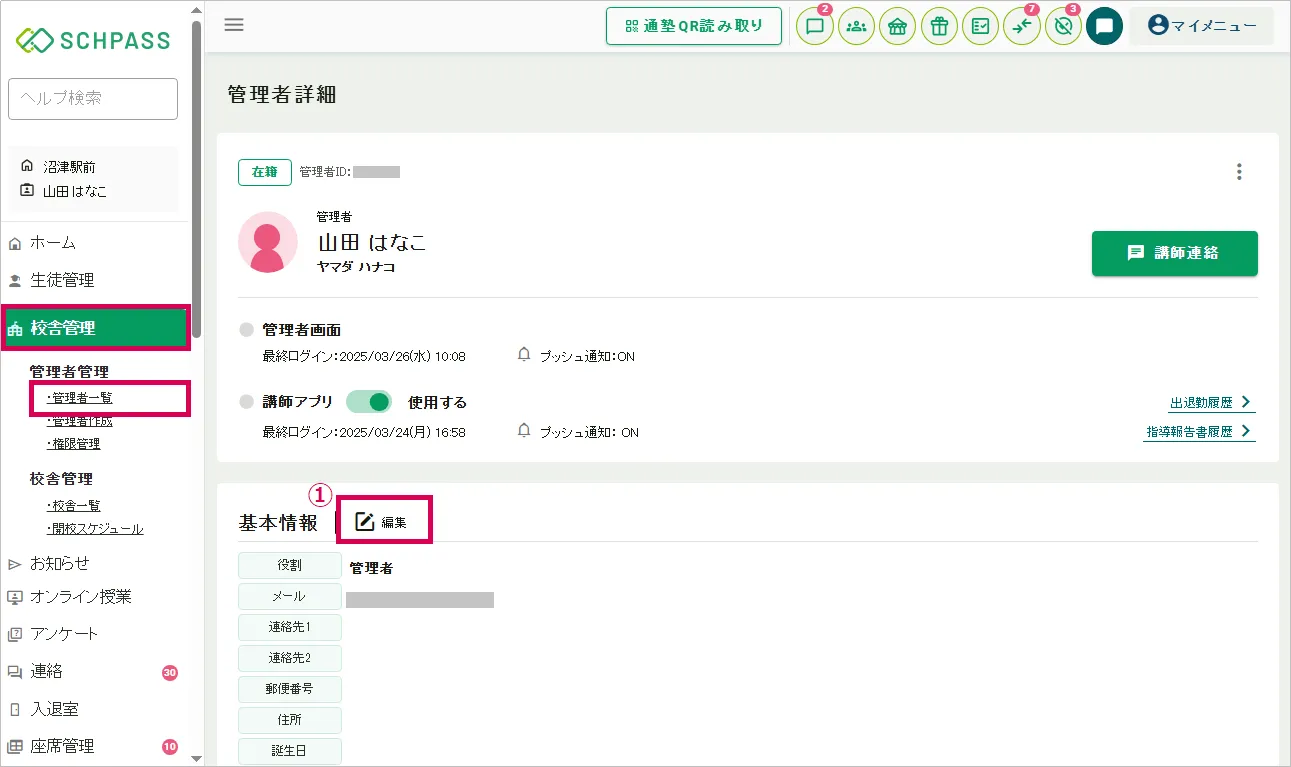
②Zoom連携欄に各IDを入力し、保存します。
このZoom連携用IDが登録されている管理者のみ、「オンライン授業」のお知らせを配信することができます。