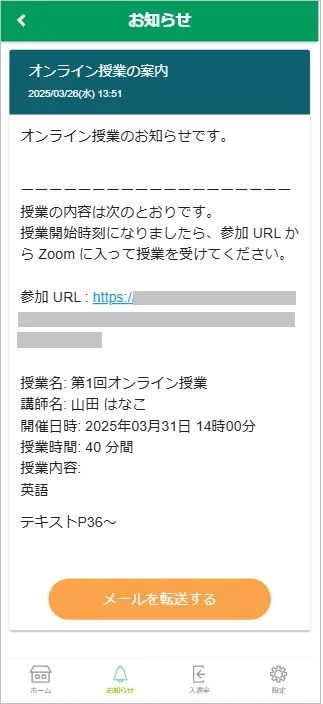オンライン授業(ZoomURL)を配信する方法
「オンライン授業」は、対象者にZoomURLを掲載したお知らせを配信し、オンラインで授業に参加してもらう形で実施します。オンライン授業(ZoomURL)を作成し、対象者に配信する手順について説明します。
オンライン授業の配信ができるのは、Zoom連携を行っている管理者(講師)のみです。
連携設定が済んでいないアカウントは先に連携設定を行ってください。
また、オンライン授業の配信には「オンライン授業 閲覧」「オンライン授業 作成/編集」「お知らせ 閲覧」「お知らせ 作成/編集」の権限が必要です。
1.オンライン授業作成画面を表示
サイドメニュー「オンライン授業」>「新規作成」をクリックして、オンライン授業作成画面を表示します。
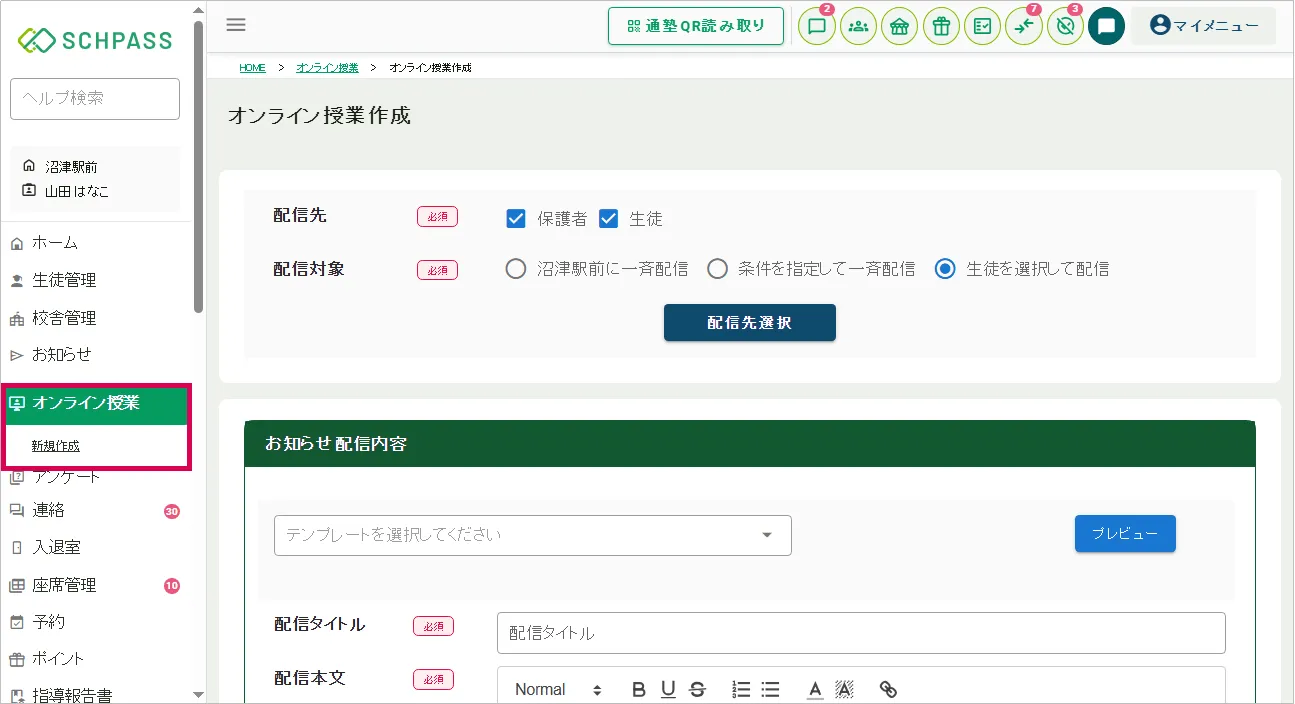
2.配信先、配信対象を選択
①配信先にチェックを入れます。
②配信対象を選択します。「条件を指定して一斉配信」「生徒を選択して配信」の場合は「配信先選択」から条件や生徒を指定します。
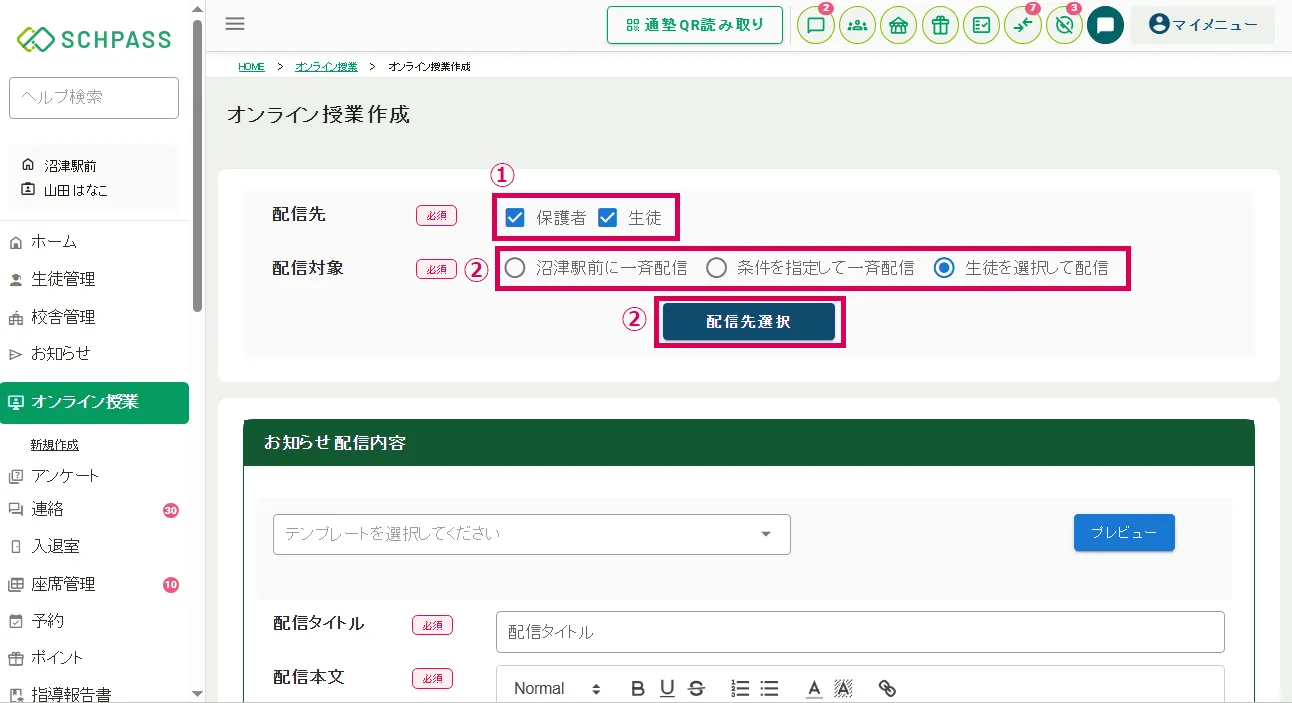
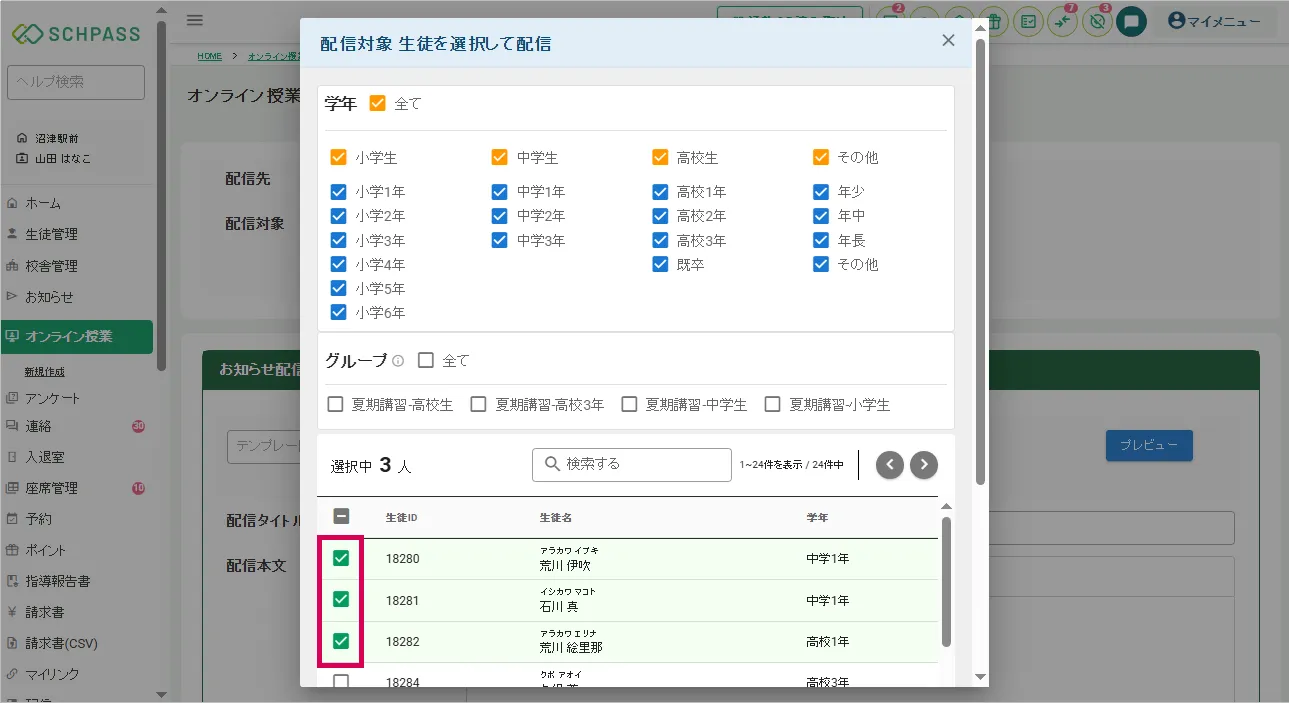
3.お知らせを作成
①タイトル、本文を作成します。
②画像ファイルやPDFファイルを添付できます。
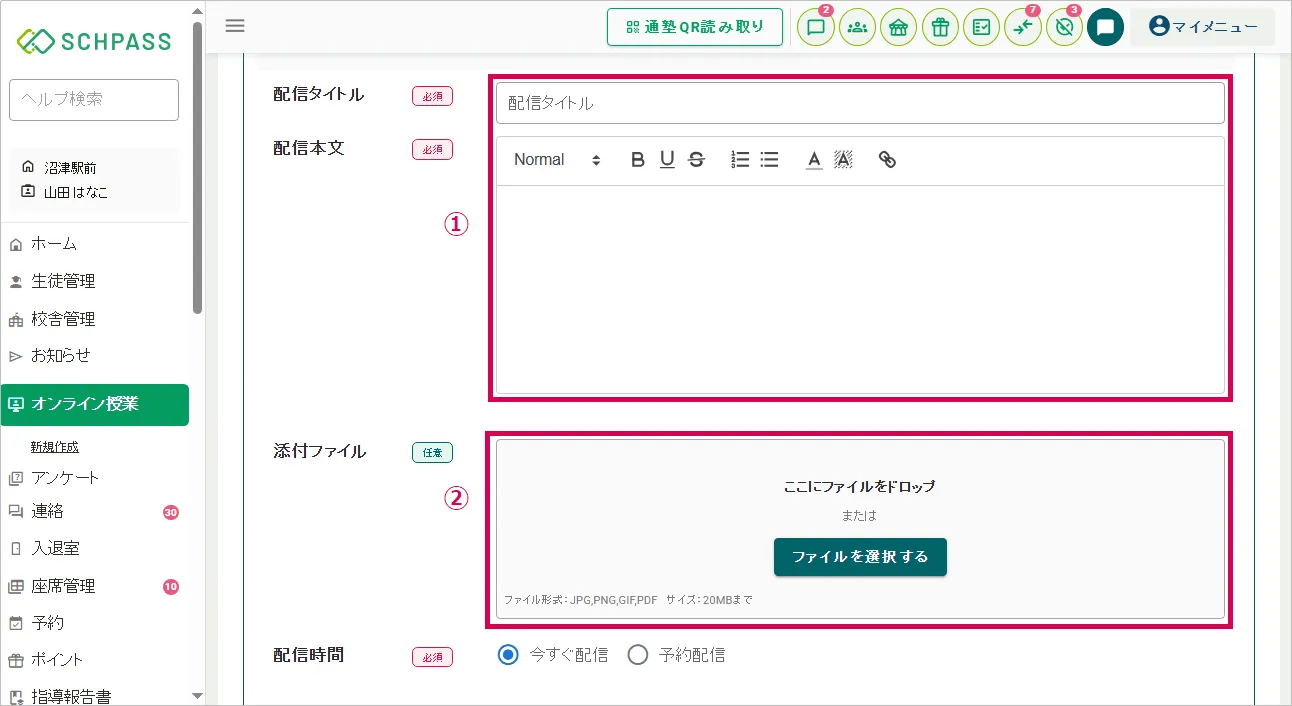
4.配信時間を指定
今すぐ配信するか、予約配信するかを選択できます。予約配信の場合は配信日時を指定します。
ここまではお知らせの作成方法と同一です。
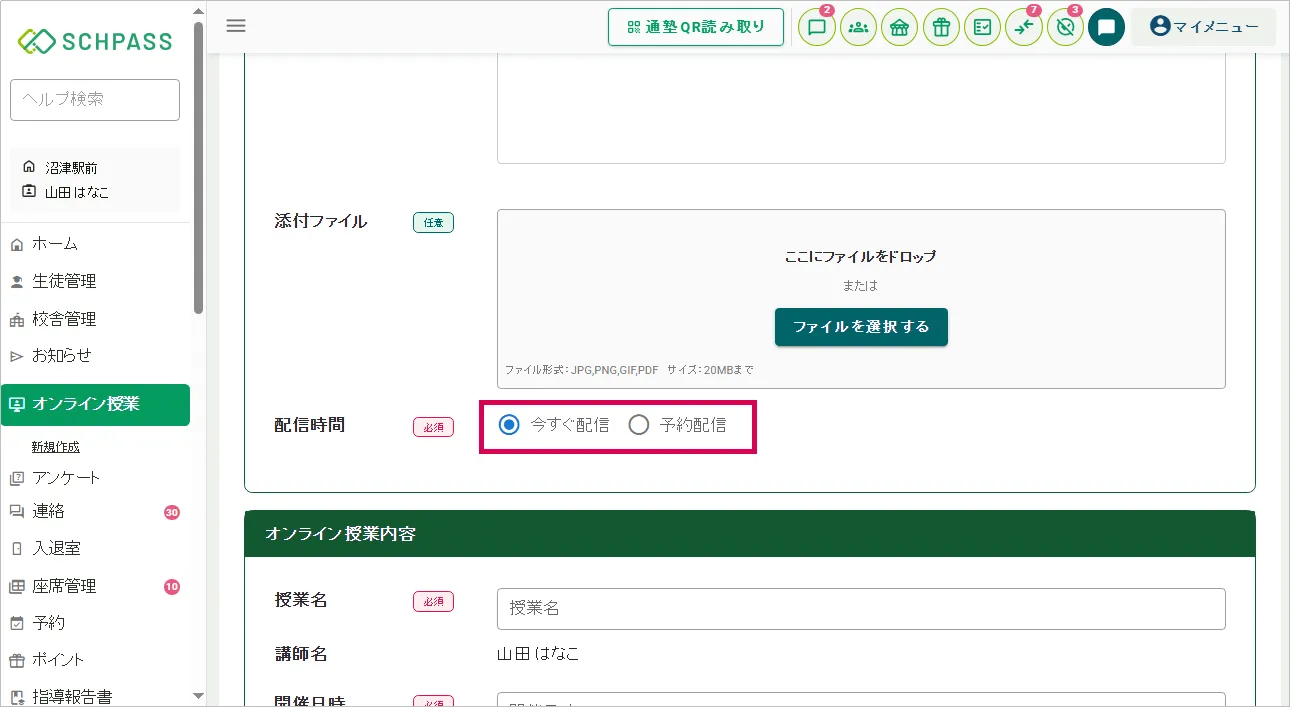
5.オンライン授業内容を入力
①オンライン授業の日時や授業時間を入力します。
※Zoomミーティングの利用可能時間はプランによって変わるので、貴社のご契約状況に応じた時間を設定してください。
※講師名にはオンライン授業を作成している講師の名前が表示されます。
②授業内容を入力します。
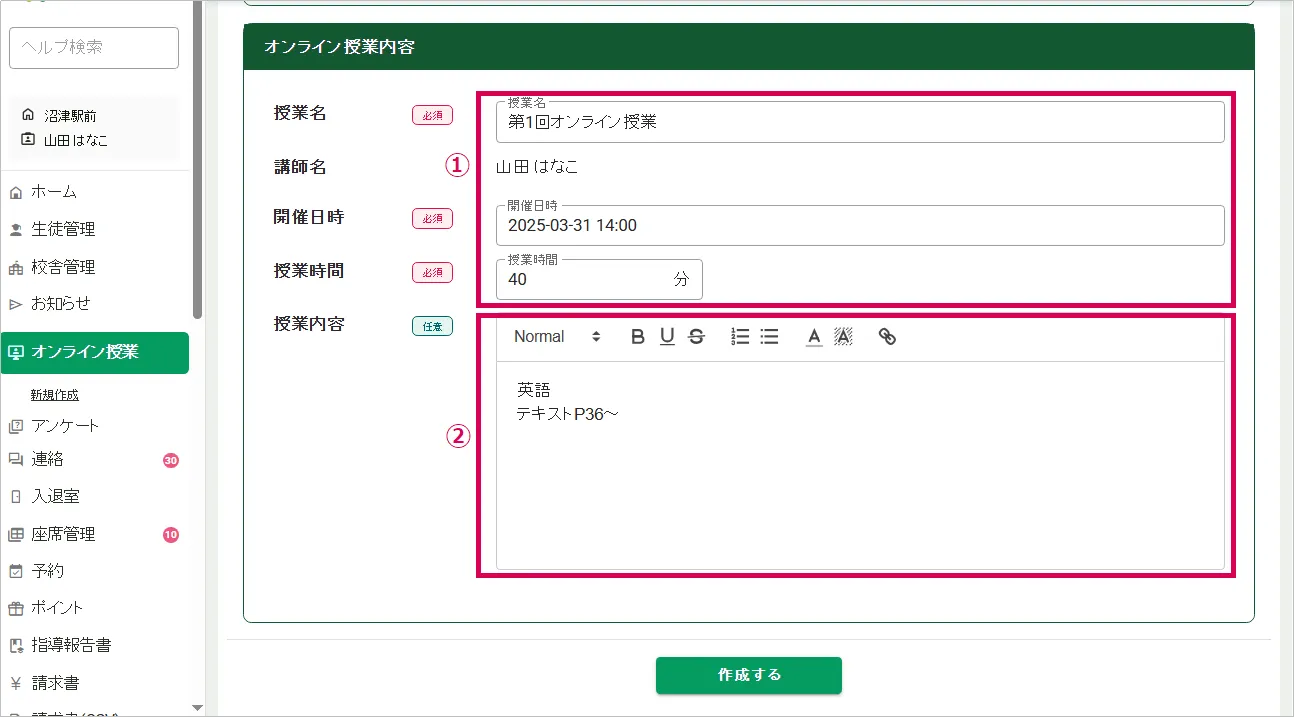
6.作成するをクリック
「作成する」>「OK」をクリックすると、ZoomURLと授業内容が挿入されたお知らせが配信されます。
予約配信の場合は「配信待ち」状態となり、指定した日時に配信されます。
※配信時、生徒・保護者にはプッシュ通知が届きます。
作成したオンライン授業のお知らせは、「お知らせ一覧」から確認できます。
オンライン授業は下書き保存できません。
オンライン授業は「配信待ち」状態でも内容の編集はできません。
配信後の取り扱いは、お知らせと同一です。
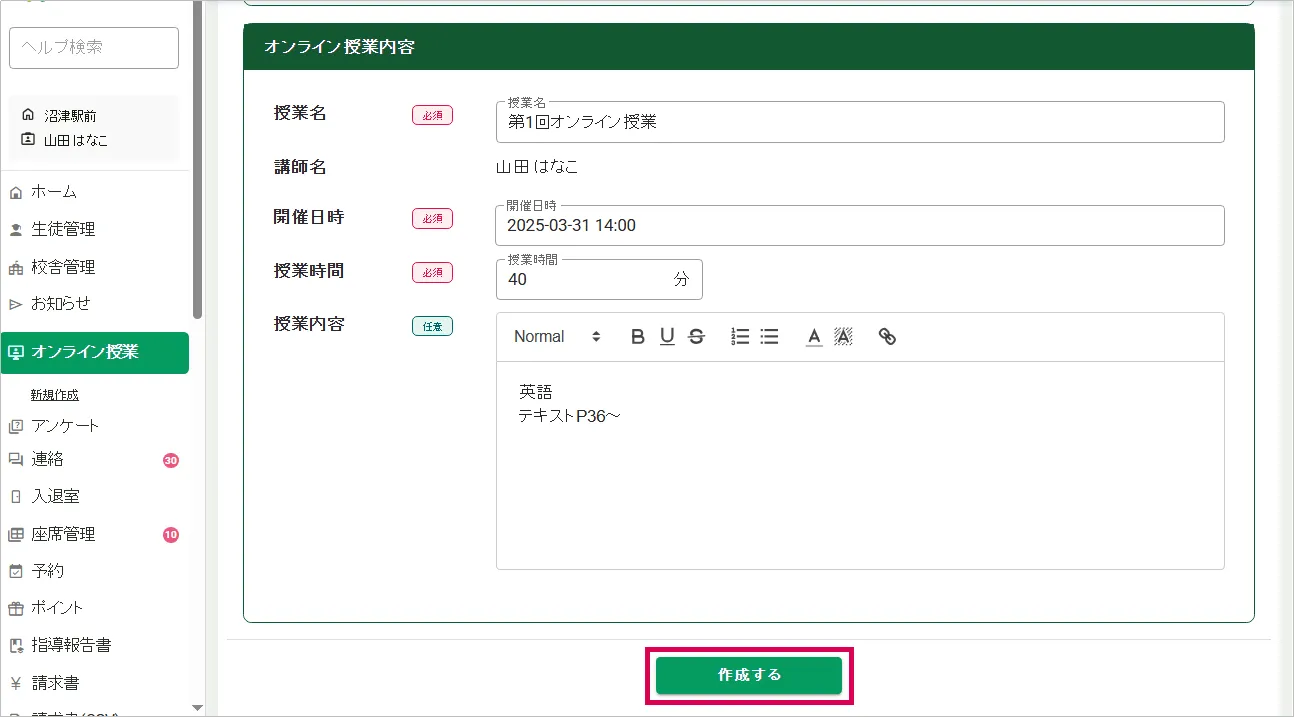
■注意事項■
配信したお知らせを削除しても、発行したZoom参加URLは無効になりません。
参加URL自体を無効にする操作等、Zoomに関する設定はZoom公式サイト(Zoomアプリ)から行ってください。
オンライン授業配信後の表示
管理画面の表示(お知らせ一覧>お知らせ詳細)
入力した内容に、参加URL(ZoomURL)が記載された自動挿入文が入ります。
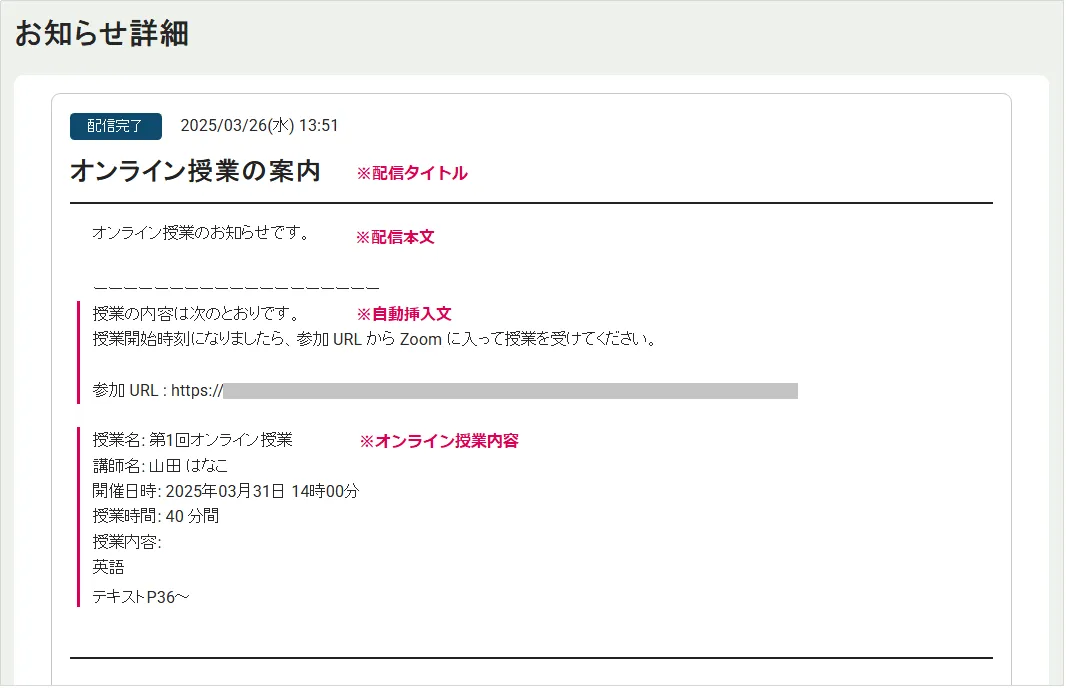
生徒保護者アプリでの表示
下部の「メールを転送する」から、登録メールアドレス宛に オンライン授業のお知らせ内容を転送できます。